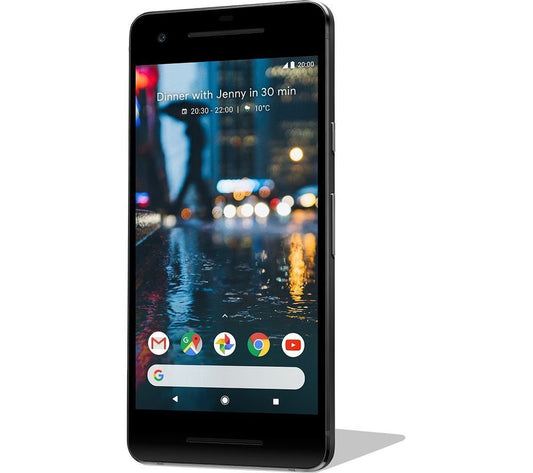Android Studio is the go-to tool for developing Android apps. It's packed with features that help you create, test, and publish your apps. This guide will walk you through everything you need to know about using Android Studio, from setting it up to publishing your app on the Google Play Store.
Key Takeaways
- Android Studio is the official tool for Android app development, providing a comprehensive suite of features for coding, debugging, and testing.
- Setting up Android Studio involves meeting system requirements, installing the IDE, and configuring it with essential plugins.
- The interface includes various components like the Project Structure, Code Editor, and Tool Windows, which help streamline the development process.
- Building user interfaces can be done using XML layouts or the Layout Editor, with support for Material Design principles.
- Testing and debugging are crucial steps, and Android Studio offers emulators, unit tests, and real device testing to ensure your app works flawlessly.
Setting Up Android Studio for Mobile Development
System Requirements and Installation
To start developing Android apps, you need to install Android Studio, the official IDE for Android development. Follow these steps to get started:
- Visit the Android Studio website and download the latest version suitable for your operating system (Windows, Mac, or Linux).
- Run the installer and follow the on-screen instructions. During the installation, you'll be prompted to select a destination folder and choose which components to install. The defaults are typically sufficient for most developers.
- As part of the installation, Android Studio will also install the Android SDK. Ensure you accept the licenses for all the SDK components. The installer will suggest the latest SDK; it's a good practice to install it to stay updated with the newest Android APIs.
- After installation, launch Android Studio. The setup wizard will guide you through the process of configuring the IDE, which includes downloading additional SDK components, such as the platform-tools and build-tools necessary for development.
- Verify the installation by opening Android Studio to ensure it loads correctly and all components are in place. You should see a welcome screen from which you can start a new project or open an existing one.
Configuring the IDE
When launching Android Studio for the first time, it will prompt you to import settings from a previous installation or to start fresh. The setup involves configuring the necessary Android SDK for Android app development. You can customize the UI theme and add plugins to extend functionality as needed. The IDE also stays up-to-date by regularly checking for new tools and features. Customizing the development environment to fit specific preferences and project needs is crucial.
Installing Essential Plugins
Android Studio supports a wide range of plugins that can enhance your development experience. Some essential plugins include:
- Kotlin Plugin: Adds support for Kotlin, a modern programming language that is fully interoperable with Java.
- Android ButterKnife Zelezny: Simplifies the process of binding views in your Android app.
- ADB Idea: Provides quick access to common ADB (Android Debug Bridge) commands.
- Genymotion: A fast and easy-to-use Android emulator.
To install plugins, navigate to File > Settings > Plugins (or Android Studio > Preferences > Plugins on macOS), search for the desired plugin, and click Install. Restart Android Studio to activate the new plugins.
Navigating the Android Studio Interface
Mastering the Android Studio interface is crucial for efficient mobile development. Here, we will explore the key components of Android Studio, making it easier for you to navigate and utilize its powerful features.
Understanding the Project Structure
The project structure in Android Studio is designed to help you manage your files and resources effectively. The Project View displays all your project files, and you can switch between different views like 'Project' and 'Android' to see files organized in various ways. This flexibility is essential for managing large projects.
Using the Code Editor
The Editor Window is where you write your code. Android Studio offers features like code completion, syntax highlighting, and refactoring to help you write code more efficiently. The navigation bar at the top of the project files helps you quickly navigate between files and other components of your project.
Utilizing Tool Windows
Tool Windows are found around the editor window and include the Project View, Logcat, TODO, and Terminal, among others. They can be minimized or expanded as needed, providing a straightforward and generic way of navigating to a destination within your project.
Building and Designing User Interfaces
Creating a user-friendly and visually appealing interface is crucial for any successful app. In this section, we will explore how to design and build user interfaces in Android Studio.
Creating Layouts with XML
Android uses XML files to define the layout and appearance of its user interface components. XML provides a structured way to describe data, and in the context of Android, it allows developers to separate the design of the app from the business logic.
- XML Basics: XML stands for eXtensible Markup Language. In Android, each XML file corresponds to a different part of the app's UI and defines the structure (e.g., buttons, text fields, and images) and styling (e.g., colors, margins, and alignments).
- Layout Containers: Layouts are containers that control how child views are positioned on the screen. Common layouts include LinearLayout (which aligns all children in a single direction, either vertically or horizontally), RelativeLayout (which allows positioning children relative to each other), and ConstraintLayout (which provides more complex and flexible positioning capabilities).
- Attributes: Each view in a layout file can have attributes set on it, which define properties like size, padding, layout constraints, and much more. These attributes can be set directly in the XML or through styles and themes.
Using the Layout Editor
Android Studio includes a powerful layout editor that allows developers to design their UIs visually, which is especially useful for beginners or for rapid prototyping.
- Design and Code Views: The layout editor offers both a Design view, where you can drag and drop components onto a canvas, and a Code view, where you can edit the XML directly. You can switch between these views as needed.
- Tool Palette: The Tool Palette contains all the widgets and views that you can add to your layout. You can simply drag these elements from the palette onto your design canvas or directly into the XML.
- Properties Panel: When you select a UI component in the design canvas, the Properties panel shows all configurable attributes of that component. You can modify attributes such as layout constraints, padding, size, and text directly through this panel.
- Preview and Configuration: Android Studio's layout editor lets you preview how your layout will look on different devices, screen sizes, and orientations. This is essential for ensuring that your app provides a consistent user experience across a wide range of devices.
Implementing Material Design
Material Design is a design language developed by Google, aimed at creating a consistent and intuitive user experience across all platforms and devices.
- Consistency: Keep your UI consistent across the app to help users quickly become familiar with how your app works. Use consistent colors, fonts, and button styles. The Material Design guidelines provided by Google are a good standard to follow.
- Responsiveness: Design your UI to be responsive across a variety of devices. Android devices come in many different screen sizes and resolutions. Use responsive layouts like ConstraintLayout to ensure your app looks great on all devices.
- Accessibility: Make your app usable for everyone, including people with disabilities. Provide adequate contrast for readability, use large touch targets, and incorporate accessibility features like content descriptions for UI elements.
- Intuitive Navigation: Navigation should be intuitive and predictable. Use established navigation patterns like using a navigation drawer for primary navigation items, and always provide a clear path back to the home screen.
- Performance: Design your UI to perform well. Avoid complex layouts that nest multiple containers as they can degrade performance. Use tools like the Android Profiler in Android Studio to identify and fix performance bottlenecks.
Building a user interface in Android Studio involves understanding XML, using the layout editor effectively, and following Material Design principles to ensure a consistent and accessible user experience.
Coding and Debugging in Android Studio
Writing Efficient Code
Android Studio offers a range of tools to help you write efficient code. Advanced code completion and comprehensive code analysis are built into the IDE, making it easier to spot and fix issues early. The IDE also supports annotations for variables, parameters, and return values, which can help catch bugs like null pointer exceptions and resource type conflicts.
Debugging Techniques
When it comes to debugging, Android Studio provides several powerful tools. The Logcat window displays adb output and device log messages, which are essential for diagnosing issues. Inline debugging allows you to see variable values, method return values, and other important information directly in the editor. Additionally, the Android Profiler helps you track memory and CPU usage, find memory leaks, and optimize performance.
Refactoring and Code Optimization
Refactoring is a crucial part of maintaining clean and efficient code. Android Studio offers broad refactoring tools that make it easy to rename variables, extract methods, and more. The IDE also performs IntelliJ code inspections and validates annotations to streamline your coding workflow. Regularly running lint checks can help you identify potential bugs and optimization opportunities, ensuring your code is both correct and efficient.
Testing and Emulating Android Applications
Setting Up Emulators
To test your app on different devices, you need to set up emulators. Start by accessing the AVD Manager in Android Studio. Click on "Create Virtual Device" and choose a category like Phone or Tablet. Select a device profile and download the necessary system image if it's not already available. Customize the AVD settings, such as RAM and internal storage, before launching the emulator.
Running Unit Tests
Running unit tests is essential to ensure your app's functionality. Use Android's testing frameworks like Espresso or UI Automator to automate UI tests. This helps in performing repetitive tasks and ensures your app's interface works as expected across different scenarios and user interactions.
Using Real Devices for Testing
While emulators are useful, testing on real devices is crucial for accurate results. Connect a physical device via USB and enable developer options. Install the necessary USB drivers and use Android Studio to run your app on the connected device. This helps you understand how your app performs in real-world conditions.
Effective testing is key to delivering a high-quality app. By using both emulators and real devices, you can ensure your app works well across different environments.
Simulate different network speeds and latency using the emulator’s extended controls to see how your app performs under various network conditions.
Integrating Advanced Features
Database Integration
Integrating databases into your Android app can greatly enhance its functionality. Using SQLite or Firebase, you can store and manage data efficiently. This allows your app to work offline and sync data when online. To get started, add the necessary dependencies to your project and configure your database.
Working with APIs
APIs allow your app to communicate with external services, expanding its capabilities. You can integrate Android search features into your app or connect to social media platforms. To use an API, you'll need to understand its documentation, get an API key, and make HTTP requests to fetch or send data.
Implementing Security Measures
Security is crucial for any app. Implementing encryption, authentication, and authorization techniques can protect user data. Use libraries like Firebase Authentication for user login and consider encrypting sensitive data stored on the device. Regularly update your app to patch any security vulnerabilities.
Ensuring your app is secure not only protects your users but also builds trust and credibility.
Publishing Your App on Google Play Store
Releasing your Android app on Google Play is a significant milestone. This platform is the primary source for Android users to download and install apps. To ensure a successful launch, you must register for a developer account, understand and meet Google Play's requirements, and learn how to manage your app using the Google Play Console. Here’s a step-by-step guide to navigating these processes.
Conclusion
In conclusion, Android Studio stands out as an essential tool for anyone interested in Android app development. Its comprehensive suite of features, user-friendly interface, and robust tools make it the go-to choice for both beginners and experienced developers. By mastering Android Studio, developers can create innovative and high-quality applications that meet the demands of today's mobile users. Whether you're just starting out or looking to enhance your skills, Android Studio provides the resources and support needed to succeed in the dynamic field of mobile app development.
Frequently Asked Questions
What are the system requirements for Android Studio?
To run Android Studio, you need a computer with at least 4 GB of RAM, though 8 GB is recommended. You'll also need 2 GB of available disk space, plus at least 1 GB for Android SDK, emulator system images, and caches. Android Studio works on Windows, macOS, and Linux.
How do I install Android Studio?
First, download the Android Studio installer from the official website. Run the installer and follow the on-screen instructions. The setup wizard will guide you through the rest of the process, including downloading necessary components.
What plugins should I install in Android Studio?
Some essential plugins include Kotlin, Android Support, and Firebase. These plugins help enhance your development experience and add extra functionalities to your projects.
How can I debug my Android app in Android Studio?
You can use the built-in debugger in Android Studio. Set breakpoints in your code, run your app in debug mode, and use the Debug tool window to inspect variables, evaluate expressions, and control the execution flow.
How do I test my app on a real device?
Connect your Android device to your computer using a USB cable. Make sure USB debugging is enabled on your device. Then, select your device from the list of connected devices in Android Studio and run your app.
What steps are involved in publishing an app on Google Play Store?
First, prepare your app for release by creating a signed APK. Next, create a Google Developer account if you don't have one. Finally, fill out the necessary information about your app in the Google Play Console and upload your APK for review.