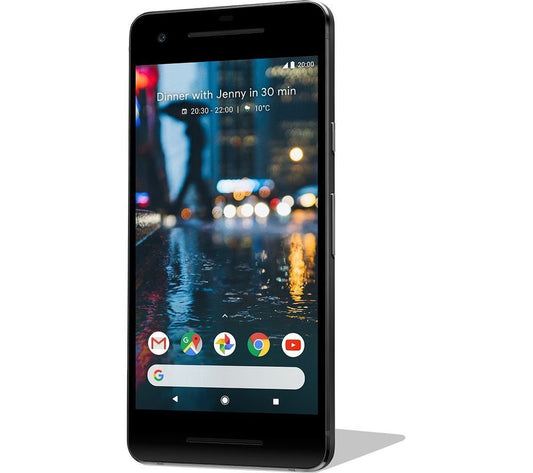Creating and installing an APK using Android Studio might seem hard at first, but it's actually pretty simple once you get the hang of it. This guide will walk you through the steps to set up your development environment, create your first Android project, build both debug and signed APKs, and finally install them on your device. Whether you're testing your app or preparing it for release, these easy-to-follow instructions will help you get your app up and running in no time.
Key Takeaways
- Setting up Android Studio and configuring the Android SDK are the first steps in Android app development.
- Creating a new project in Android Studio involves choosing templates and setting up basic configurations.
- Building a debug APK allows you to test your app on your device before releasing it.
- A signed APK is required for releasing your app on the Google Play Store.
- Transferring and installing the APK on your device involves enabling installations from unknown sources and using file transfer methods.
Setting Up Your Development Environment
To start developing Android applications, you need to set up your development environment properly. This involves installing Android Studio, configuring the Android SDK, and setting up an emulator or a physical device for testing.
Installing Android Studio
First, you need to install Android Studio. You can set up Android Studio in just a few clicks. Begin by checking the system requirements to ensure your computer can handle the software. Then, download the latest version of Android Studio from the official website and follow the installation instructions.
Configuring the Android SDK
After installing Android Studio, the next step is to configure the Android SDK. The SDK provides the tools necessary to develop Android apps. Open Android Studio and navigate to the SDK Manager. Here, you can download the required SDK packages and tools. Make sure to accept all licenses to avoid any installation issues.
Setting Up an Emulator or Physical Device
To test your applications, you need to set up an emulator or connect a physical device. For an emulator, go to the AVD Manager in Android Studio and create a new virtual device. Choose a device definition and a system image, then click "Finish" to complete the setup. If you prefer using a physical device, enable Developer Options and USB Debugging on your device, then connect it to your computer via USB.
Properly setting up your development environment is crucial for a smooth development experience. Ensure all components are correctly installed and configured to avoid any issues later on.
Creating Your First Android Project
Starting a New Project in Android Studio
To start by creating your first app, open Android Studio and click on 'Start a new Android Studio project'. Choose a template that fits your needs, such as 'Empty Activity', and click 'Next'. Fill in the required details like the name of your application, the package name, and the save location. Click 'Finish' to create your project.
Configuring Project Settings
Once your project is created, you will need to configure some settings. Go to 'File' > 'Project Structure' to set the SDK location and other project-specific settings. Make sure to select the correct API level for your app. This step is crucial for ensuring compatibility with different Android devices.
Understanding the Project Structure
Android Studio organizes your project into a set of directories and files. The main directories include:
- app: Contains the source code and resources for your app.
- gradle: Contains the configuration files for the Gradle build system.
- manifest: Contains the AndroidManifest.xml file, which defines essential information about your app.
Familiarizing yourself with the project structure will make it easier to navigate and manage your code effectively.
Building a Debug APK
Generating a Debug APK
To create a debug APK, follow these steps:
- Open your project in Android Studio.
- Navigate to
Build > Build Bundle(s)/APK(s) > Build APK(s)from the toolbar menu. - Wait for Android Studio to generate the APK file. This may take a few minutes.
- Once the build is complete, a notification will appear in the bottom right corner of your screen. Click on
Locateto find the APK file.
If you miss the notification, you can still find the APK file within the project folder: app/build/outputs/apk/debug. The file is named app-debug.apk by default.
Locating the Debug APK File
After generating the debug APK, you need to locate it. By default, Android Studio saves the debug APK in the following directory:
app/build/outputs/apk/debug/app-debug.apk
You can also use the Locate button from the build notification to quickly find the file.
Installing the Debug APK on a Device
To install the debug APK on your device, follow these steps:
- Connect your Android device to your computer using a USB cable.
- Enable
USB Debuggingon your device. This can be done from theDeveloper Optionsin the device settings. - Open a terminal or command prompt on your computer.
- Navigate to the directory where the debug APK is located. For example:
cd /path/to/your/project/app/build/outputs/apk/debug
- Use the
adb installcommand to install the APK on your device:
adb install app-debug.apk
Your app should now be installed on your device and ready for testing.
Note: If you encounter any issues during installation, make sure that your device allows installation from unknown sources. This setting can be found in the Security section of your device settings.
Building a debug APK is a crucial step in the development process, allowing you to test your app on a physical device or emulator before releasing it to the public. By following these steps, you can ensure that your app is functioning correctly and is ready for further development or release.
Creating a Signed APK for Release
To distribute your Android app publicly, you need to create a signed APK. This process ensures that your app is secure and trusted by users and app stores.
Generating a KeyStore
- Open Android Studio and navigate to the Build menu.
- Select Generate Signed Bundle / APK....
- In the pop-up window, choose APK and click Next.
- Click on Create New to generate a new KeyStore.
- Provide the required details, including the Key store path, passwords, and certificate information.
- Click OK to save the KeyStore.
Building the Signed APK
- With the KeyStore created, select it and enter the passwords.
- Choose the Release build type and click Finish.
- Android Studio will generate the signed APK, which may take a few minutes.
Verifying the Signed APK
- Once the APK is generated, a notification will appear in the bottom right corner of Android Studio.
- Click Locate to find the APK file, typically named
app-release.apk. - Ensure the APK is in the
app/releasedirectory of your project folder.
Creating a signed APK is a crucial step in the app development process, ensuring your app is secure and ready for public distribution.
Deploying the APK to a Device
Once you have built your APK, the next step is to deploy it to your device. This section will guide you through the process.
Transferring the APK to Your Device
To begin, you need to transfer the APK file to your Android device. You can do this in several ways:
- Email: Send the APK file to your email and download it on your device.
- Cloud Storage: Use services like Google Drive to upload the APK and then download it on your device.
- USB Connection: Connect your device to your computer via USB and copy the APK file directly.
Enabling Installation from Unknown Sources
Before you can install the APK, you must enable installation from unknown sources on your device:
- Open your device’s Settings.
- Navigate to either Apps or Security, depending on your device.
- Find the option for Install unknown apps or Unknown sources.
- Select the app you will use to install the APK, such as a file manager or browser.
- Toggle on the Allow from this source option.
Installing the APK on Your Device
Now that the APK file is on your device and you have enabled installation from unknown sources, you can proceed with the installation:
- Open your device’s file manager app.
- Navigate to the directory where the APK file is saved.
- Tap on the APK file to start the installation process.
- Confirm the installation when prompted by tapping Install.
- Wait for the installation to complete.
Once the installation is complete, you can find the app in your app drawer or on your home screen. Launch the app and start testing.
By following these steps, you can easily deploy your APK to your Android device for testing or personal use.
Troubleshooting Common Issues
When working with Android Studio, you might encounter various problems. This section provides guidance for troubleshooting common issues and configuration problems.
Resolving Build Failures
Build failures can be frustrating. Ensure your build tools are up to date and check for any missing dependencies. Sometimes, cleaning and rebuilding the project can resolve the issue.
Fixing Installation Errors
If you face installation errors, verify that your device is properly connected and recognized by Android Studio. Also, make sure that you have enabled installation from unknown sources on your device.
Debugging Runtime Issues
Runtime issues can be tricky. Use the logcat tool in Android Studio to inspect logs and identify the root cause. Setting breakpoints and stepping through your code can also help in pinpointing the problem.
Remember, patience and a methodical approach are key when troubleshooting. Don't hesitate to consult the official documentation or seek help from the community if needed.
Conclusion
Building and installing an APK using Android Studio is a fundamental skill for any Android developer. By following the steps outlined in this guide, you can create both debug and signed APK files, each serving different purposes. Debug APKs are useful for testing and personal distribution, while signed APKs are essential for public release on the Google Play Store. Understanding these processes ensures that your app is properly packaged and ready for deployment, whether for testing or for reaching a wider audience. Mastering these skills not only streamlines your development workflow but also prepares you for the various stages of app distribution and deployment.
Frequently Asked Questions
What is an APK?
An APK (Android Package Kit) is the file format used for applications on Android devices. It contains all the elements needed for an app to install correctly on a device.
How do I install Android Studio?
To install Android Studio, visit the official Android Studio website, download the installer for your operating system, and follow the on-screen instructions to complete the setup.
What is a debug APK?
A debug APK is a version of your app that is built for testing purposes. It can be installed on a device but is not meant for distribution on the Google Play Store.
How do I generate a signed APK?
To generate a signed APK, go to the 'Build' menu in Android Studio, select 'Generate Signed Bundle / APK,' and follow the prompts to create a KeyStore and sign your APK.
Why do I need to enable installation from unknown sources?
You need to enable installation from unknown sources to install APK files that are not downloaded from the Google Play Store. This setting can be found in your device's security settings.
How can I troubleshoot build failures in Android Studio?
To troubleshoot build failures, check the error messages in the 'Build' output window, ensure all dependencies are correctly configured, and consult the Android Studio documentation for further guidance.