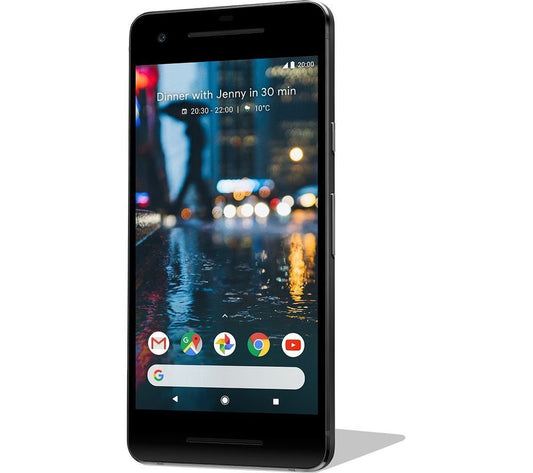Are you looking to take your Android experience to the next level and unlock its full potential? Rooting your Android phone with Magisk is a popular choice among tech enthusiasts who want to customize their devices, access exclusive features, and enhance performance. In this step-by-step guide, we will explore how you can root your Android phone using Magisk and unleash a world of possibilities.
What is Magisk?
Magisk is a powerful and versatile tool that allows users to gain root access to their Android devices while bypassing various security measures. Unlike traditional rooting methods, Magisk works by modifying the boot image and creating a virtual overlay, which is why it's often referred to as a "systemless" root solution. With Magisk, users can enjoy root access without compromising the integrity of the system.
Preparation Steps
Before you begin the rooting process, it is essential to take some necessary precautions. Firstly, make sure to back up all your important data as rooting may lead to data loss. Additionally, ensure that your device is charged and has at least 50% battery remaining to prevent any interruptions during the process. Lastly, enable USB debugging on your device and unlock the bootloader to proceed.
Installing Magisk Manager
The first step in rooting your Android device with Magisk is to install the Magisk Manager app. You can download the Magisk Manager APK from the official Magisk website or other credible sources. Once the app is installed, launch it on your device, and you are ready to begin the rooting process.
Rooting Your Android Phone
Now that you have Magisk Manager installed on your device, it's time to root your Android phone. Start by downloading the latest Magisk ZIP file from the official Magisk website. Transfer the ZIP file to your device's internal storage and reboot your device into custom recovery mode.
Flashing Magisk ZIP File
Once you are in custom recovery mode, locate the Magisk ZIP file that you transferred earlier. Select the option to install or flash the ZIP file, and the rooting process will begin. Once the flashing process is complete, reboot your device, and Magisk will be successfully installed on your Android phone.
Verifying Root Access
To confirm that your device has been successfully rooted with Magisk, open the Magisk Manager app on your phone. If everything has been set up correctly, the app will display a message indicating that your device has root access. You can also use root checker apps from the Play Store to verify root access.
Customizing Your Device
Now that your Android phone is rooted with Magisk, you have the freedom to customize and personalize your device like never before. You can install custom ROMs, tweak system settings, remove bloatware, and enhance performance with modules available in the Magisk Manager app.
Benefits of Root Access
Root access opens up a world of possibilities for Android users. With root privileges, you can take full control of your device, install powerful apps that require root access, improve battery life, increase performance, and customize every aspect of your phone's software and hardware.
Security Concerns
While rooting your Android phone with Magisk offers numerous advantages, it also comes with some security risks. By gaining root access, you are bypassing certain security mechanisms put in place by Google and device manufacturers. It is essential to exercise caution when granting superuser permissions to apps and only download apps from trusted sources.
Wrapping Up
Congratulations! You have successfully rooted your Android phone with Magisk and unlocked its full potential. By following this step-by-step guide, you can enjoy the benefits of root access, customize your device, and explore new possibilities. Remember to stay informed about the latest updates and developments in the rooting community to make the most of your rooted device.