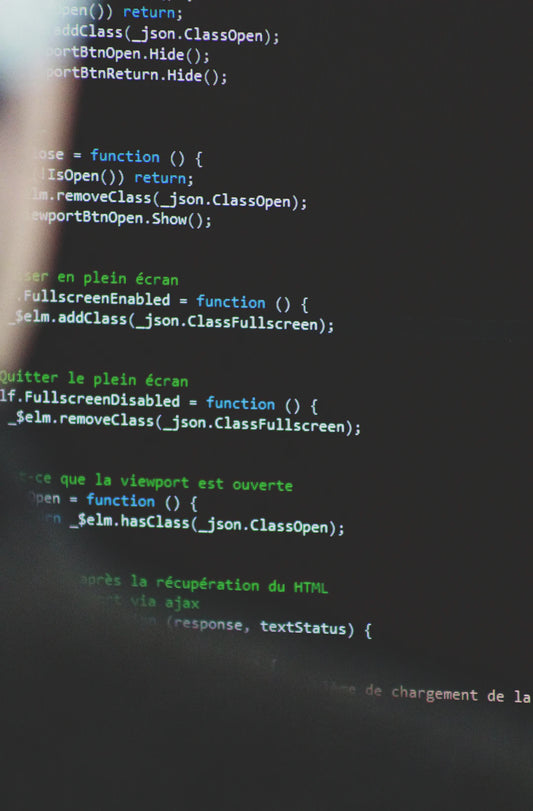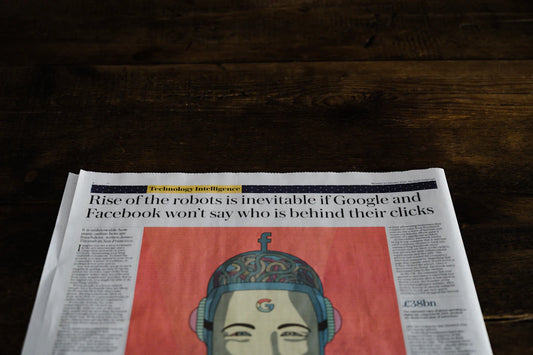Android Studio Online is a powerful tool for developing Android apps directly from your browser. Whether you're just starting out or you're an experienced developer, knowing how to make the most of this platform can significantly improve your productivity. This article will guide you through various tips and tricks to help you navigate, optimize, and master Android Studio Online.
Key Takeaways
- Understand the interface to navigate Android Studio Online efficiently.
- Optimize performance by allocating more RAM and disabling unnecessary plugins.
- Use version control systems and code analysis tools for effective code management.
- Enhance productivity with essential keyboard shortcuts and custom ones.
- Stay updated by participating in developer communities and attending webinars.
Understanding the Interface of Android Studio Online
The Android Studio Software interface is intuitively designed to enhance productivity and facilitate seamless navigation. At its core, the IDE comprises several key components, including the Editor, Project pane, and Toolbar. The Editor serves as the primary workspace for writing code, while the Project pane provides an organized view of project files and resources. The Toolbar houses various tools and functionalities, such as run configurations, version control, and device emulation.
Optimizing Performance in Android Studio Online
Allocating More RAM
To ensure Android Studio Online runs smoothly, consider allocating more RAM. This can significantly improve the IDE's responsiveness and reduce lag. Navigate to Settings > Appearance & Behavior > System Settings > Memory Settings and adjust the allocated RAM. Increasing the memory allocation can help handle larger projects more efficiently.
Disabling Unnecessary Plugins
Another way to boost performance is by disabling unnecessary plugins. Too many active plugins can slow down the IDE. Go to File > Settings > Plugins and disable any plugins you don't need. This will free up resources and make Android Studio Online run faster.
Using Offline Mode
Using offline mode can also enhance performance, especially if you have a slow internet connection. By enabling offline mode, Android Studio will use cached versions of dependencies, reducing the need for constant internet access. To enable offline mode, go to File > Settings > Build, Execution, Deployment > Gradle and check the Offline work option.
For optimal performance, it's crucial to regularly review and optimize your IDE settings. This ensures that Android Studio Online remains efficient and responsive, even as your projects grow in complexity.
Effective Code Management Techniques
Managing your code effectively is crucial for any development project. Here are some techniques to help you keep your codebase organized and maintainable.
Using Version Control Systems
Integrating a version control system like Git into your workflow is essential. It allows you to track changes, collaborate with team members, and revert to previous states if needed. Setting up a repository and committing changes regularly can save you from potential headaches down the line. Use branches to manage different features or versions of your project.
Implementing Code Analysis Tools
Code analysis tools help you identify potential errors, code smells, and performance issues early in the development process. Tools like Lint and SonarQube can be integrated into Android Studio to provide real-time feedback. This ensures that your code adheres to best practices and is free from common pitfalls.
Automating Repetitive Tasks
Automation can significantly boost your productivity. Use templates, live templates, and custom scripts to automate repetitive tasks. This not only saves time but also reduces the risk of human error. For instance, you can automate the process of code formatting or even the generation of boilerplate code.
Following the MVVM architecture, using proper naming conventions, and modularizing your codebase for better maintainability are some of the best practices in Android development.
Enhancing Productivity with Keyboard Shortcuts
Mastering keyboard shortcuts in Android Studio Online can significantly boost your productivity. By reducing the time spent on repetitive tasks, you can focus more on coding and less on navigation.
Essential Shortcuts for Navigation
Navigating through your project quickly is crucial. Here are some essential shortcuts:
- Ctrl + N: Quickly open any class.
- Ctrl + Shift + N: Open any file.
- Alt + Left/Right Arrow: Switch between open files.
- Ctrl + E: View recent files.
Shortcuts for Code Editing
Editing code efficiently is key to maintaining a smooth workflow. Use these shortcuts to speed up your coding process:
- Ctrl + D: Duplicate the current line or selection.
- Ctrl + Y: Delete the current line.
- Ctrl + Shift + Up/Down Arrow: Move the current line up or down.
- Ctrl + /: Comment or uncomment the current line.
Customizing Your Own Shortcuts
Android Studio allows you to customize shortcuts to fit your workflow. To do this:
- Go to File > Settings > Keymap.
- Search for the action you want to customize.
- Right-click and select Add Keyboard Shortcut.
- Press the new key combination and click OK.
Tip: Customizing shortcuts can make your development process more efficient by tailoring the IDE to your specific needs.
Debugging and Testing in Android Studio Online
Using the Profiler for Performance Analysis
The Profiler in Android Studio Online is a powerful tool for analyzing your app's performance. It helps you monitor CPU, memory, and network usage in real-time. This tool is essential for identifying performance bottlenecks and optimizing your app's efficiency. To use the Profiler, simply run your app and open the Profiler tab to start monitoring.
Leveraging the Layout Inspector
The Layout Inspector allows you to examine your app's UI hierarchy and view the properties of each component. This is particularly useful for debugging layout issues and ensuring your UI looks as expected across different devices. You can access the Layout Inspector by selecting the Layout Inspector option from the Tools menu.
Implementing Automated Testing
Automated testing is crucial for maintaining the quality of your app. Android Studio Online supports various testing frameworks, including JUnit and Espresso. By writing automated tests, you can ensure that your app functions correctly and catch bugs early in the development process. To get started, create a new test class and write your test cases, then run them using the built-in test runner.
Efficient debugging and testing are key to delivering a high-quality app. Utilize the tools available in Android Studio Online to streamline your development process and ensure your app performs well on all devices.
Integrating Plugins and Extensions
Popular Plugins for Android Development
Plugins can greatly enhance your development experience in Android Studio Online. Some of the most popular plugins include ButterKnife, Lint, CodeGlance, and ADB Idea. These plugins help in various tasks such as code inspection, layout preview, and more. Using the right plugins can significantly boost your productivity.
Installing and Managing Plugins
To install a plugin, navigate to the Plugins section in the settings menu. From there, you can browse and install plugins directly from the marketplace. To uninstall a plugin, simply go to the Installed tab, select the plugin, and click Uninstall. It's important to manage your plugins to avoid clutter and ensure optimal performance.
Creating Custom Plugins
If the available plugins do not meet your needs, you can create your own custom plugins. This involves writing code that extends the functionality of Android Studio. Custom plugins can be tailored to your specific workflow, making your development process more efficient.
Integrating plugins into your development environment can make a huge difference in your workflow. Take the time to explore and experiment with different plugins to find the ones that best suit your needs.
Advanced Build Configurations
Configuring Build Variants
Build variants allow you to create different versions of your app from a single project. This is useful for creating free and paid versions, or for different environments like development and production. To set up build variants, you need to define product flavors and build types in your build.gradle file. Product flavors can specify different resources, source sets, and dependencies, while build types can define different build and packaging options.
Optimizing Gradle Scripts
Gradle is the build system used in Android Studio, and optimizing your Gradle scripts can significantly improve your build times. You can start by enabling the Gradle Daemon, which keeps Gradle running in the background. Another tip is to use the --offline mode to prevent Gradle from checking for updates online. Additionally, you can configure the build.gradle file to include only the necessary dependencies and plugins, which helps in reducing the build time.
Managing Dependencies Effectively
Managing dependencies is crucial for a smooth build process. Use the dependencies block in your build.gradle file to declare all the libraries your project needs. It's a good practice to use specific versions of libraries to avoid compatibility issues. You can also use dependency management tools like Maven or Ivy to handle complex dependency trees. For large projects, consider using a dependency management plugin to keep track of all the libraries and their versions.
Efficient build configurations can save you a lot of time and headaches. By properly setting up build variants, optimizing Gradle scripts, and managing dependencies, you can ensure a smoother development process.
Build Your App from the Command Line
You can also build your app from the command line using the Gradle wrapper. This allows you to execute all the build tasks available to your Android project without opening Android Studio. Simply navigate to your project directory and run ./gradlew assembleDebug or ./gradlew assembleRelease to build your app. This is particularly useful for automated build processes and continuous integration setups.
Staying Updated with the Latest Features
Keeping up with the latest features in Android Studio Online is crucial for maximizing your development efficiency. Here are some effective ways to stay informed and make the most of the new tools and updates.
Subscribing to Official Channels
One of the best ways to stay updated is by subscribing to official channels. Follow @AndroidDev on X, check out Android Developers on YouTube, and connect with the Android Developers community on LinkedIn. These platforms regularly share updates, tutorials, and tips that can help you explore what's new in Android Studio.
Participating in Developer Communities
Joining developer communities can provide you with valuable insights and support. Platforms like Reddit, Stack Overflow, and various Android development forums are excellent places to ask questions, share knowledge, and learn from others' experiences. Engaging in these communities can help you stay ahead of the curve.
Attending Webinars and Workshops
Webinars and workshops are fantastic opportunities to learn directly from experts. Many organizations and developers host these events to discuss the latest features and best practices. Attending these sessions can give you a deeper understanding of new tools and how to implement them effectively in your projects.
Staying updated with the latest features not only enhances your skills but also ensures that your projects are using the most efficient and secure methods available.
Conclusion
In conclusion, mastering Android Studio's tips and tricks can significantly boost your efficiency and enjoyment in developing Android applications. By integrating these practices into your daily workflow, you can fully leverage the powerful features of this IDE. Whether you are a novice or a seasoned developer, continuous exploration and experimentation with these techniques will help you build high-quality apps more swiftly and effortlessly. Keep pushing the boundaries of what you can achieve with Android Studio, and let your creativity flourish.
Frequently Asked Questions
What are some must-know keyboard shortcuts for Android Studio?
Some essential keyboard shortcuts include `Ctrl + Shift + A` for searching actions, `Alt + Enter` for quick fixes, and `Ctrl + D` for duplicating lines.
How can I make Android Studio run faster?
You can improve performance by allocating more RAM, turning off plugins you don't need, and using offline mode when possible.
What hidden features should I know about in Android Studio?
Some hidden features are the Database Inspector for checking databases in real-time, Layout Inspector for UI debugging, and Profiler for performance analysis.
How do I handle dependencies in Android Studio?
Use the Gradle build system to manage dependencies. Add them to the build.gradle file and sync your project.
Can I change the look and feel of Android Studio?
Yes, you can customize the interface by changing themes, editor colors, and configuring tool windows to fit your workflow.
What are best practices for organizing code in Android Studio?
Follow the MVVM architecture, use proper naming conventions, and break your code into modules for better maintainability.