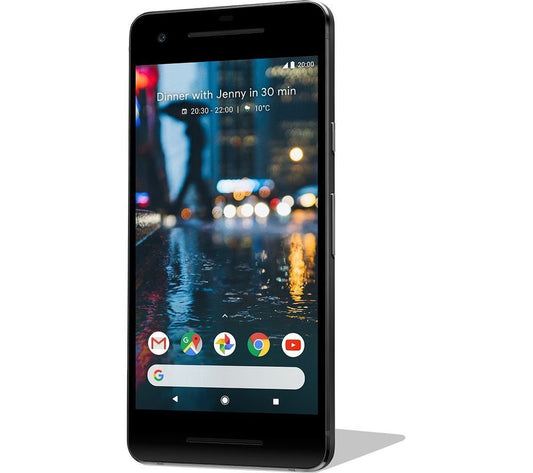Building an Android app from scratch might seem challenging at first, but it opens up a world of opportunities. This guide will walk you through the entire process, from setting up your development environment to publishing your app on the Google Play Store. Whether you're a beginner or have some coding experience, these steps will help you create your first Android app.
Key Takeaways
- Setting up the right development environment is crucial for a smooth start.
- Understanding Java and Kotlin basics is essential for Android development.
- Designing a user-friendly interface can significantly improve your app's appeal.
- Testing and debugging are vital steps to ensure your app runs smoothly.
- Publishing your app involves several steps, including creating a developer account and uploading your app to the Google Play Store.
Setting Up Your Development Environment
To start building an Android app, you need to set up your development environment. This involves installing the necessary tools and configuring them properly. Below are the steps to get you started.
Installing Android Studio
First, you need to download and install Android Studio, which is the official Integrated Development Environment (IDE) for Android development. Android Studio includes everything you need to build Android apps, such as the SDK, an emulator, a UI designer, a program editor, a compiler, and a debugger.
- Go to the Android Studio download page.
- Download the installer for your operating system (Windows, macOS, or Linux).
- Follow the on-screen instructions to complete the installation.
Note: Android Studio will automatically download the necessary SDKs and tools during the installation process.
Configuring SDKs and Tools
After installing Android Studio, you need to configure the SDKs and tools required for development. The Android SDK includes libraries, executables, scripts, and documentation that are essential for building Android apps.
- Open Android Studio and go to
File > Settings(orAndroid Studio > Preferenceson macOS). - Navigate to
Appearance & Behavior > System Settings > Android SDK. - Ensure that the required SDK platforms and tools are installed.
Tip: It's a good idea to install an Android emulator to test your apps. The emulator comes bundled with Android Studio.
Setting Up an Emulator
An emulator allows you to run and test your Android apps on your computer without needing a physical device. Setting up an emulator is straightforward and can be done within Android Studio.
- Open Android Studio and go to
Tools > AVD Manager. - Click on
Create Virtual Device. - Select a device definition and click
Next. - Choose a system image and click
Next. - Configure the AVD (Android Virtual Device) settings and click
Finish. - Once the AVD is created, you can start it by clicking the green play button.
Setting up an emulator is crucial for testing your app's functionality and performance before deploying it to a real device.
Understanding the Basics of Android Development
Introduction to Java and Kotlin
To start with Android development, you need to learn a programming language. The two main options are Java and Kotlin. Java has been around for a long time and is widely used. It has many tutorials and examples, making it easier for beginners. On the other hand, Kotlin is newer and preferred by Google. It is simpler to use and helps avoid common errors like the null pointer exception.
Overview of Android Architecture
Android architecture is made up of different layers. These include the Linux kernel, libraries, Android runtime, application framework, and applications. Each layer has its own role, from managing hardware to running apps. Understanding these layers helps you see how an Android app works from the inside out.
Key Components of an Android App
An Android app is made up of several key components:
- Activities: These are the screens or user interfaces of the app.
- Services: These run in the background to perform long-running operations.
- Broadcast Receivers: These handle communication between the Android OS and apps.
- Content Providers: These manage app data and handle data sharing between apps.
Knowing these components is crucial for building a functional and efficient Android app.
Creating Your First Android Project
Starting a New Project in Android Studio
To begin, open Android Studio and click on "Start a new Android Studio project". This will bring up a window with various templates. Select the "Empty Activity" template to keep things simple. Click "Next" to proceed.
In the next window, you'll need to configure your project settings. Enter a name for your project and a package name. The package name is an internal reference used by Android to differentiate it from other apps. Choose a save location for your project files and click "Finish". Android Studio will then set up your project.
Configuring Project Settings
Once your project is created, you can configure additional settings. Go to the "File" menu and select "Project Structure". Here, you can set the SDK version, add libraries, and configure other settings. Make sure to select the appropriate SDK version that matches your target devices.
Understanding Project Structure
Your new project will have a specific structure. The main components include:
- src: Contains your Java or Kotlin code.
- res: Contains your resources like layouts, strings, and images.
- manifests: Contains the AndroidManifest.xml file, which defines essential information about your app.
Understanding this structure will help you navigate and manage your project more effectively.
Starting a new project in Android Studio is straightforward and provides a solid foundation for building your app.
Designing the User Interface
Creating an engaging and user-friendly interface is crucial for any Android app. This section will guide you through the essential steps to design your app's UI effectively.
Implementing Core Functionality
Writing Java/Kotlin Code
To start, you need to choose between Java and Kotlin as your programming language. Both are supported by Android Studio, but Kotlin is often recommended for new projects due to its modern features. Once you've made your choice, you can begin writing the core logic of your app. It's essential to understand the syntax and structure of your chosen language to write efficient code.
Handling User Input
Handling user input is a critical part of any app. You will need to capture inputs from various UI elements like buttons, text fields, and sliders. This is typically done using event listeners. For example, to handle a button click, you would use an OnClickListener in Java or Kotlin. This allows your app to respond to user actions in real-time.
Managing App Navigation
Navigation is key to a smooth user experience. Android provides several ways to manage navigation, including activities, fragments, and the Navigation Component. Fragments are reusable UI components that can be combined to create a dynamic user interface. The Navigation Component simplifies the implementation of navigation, making it easier to handle complex navigation patterns.
Properly managing navigation ensures that users can easily move through your app, enhancing their overall experience.
By focusing on these core functionalities, you can build a robust and user-friendly Android app from scratch.
Testing and Debugging Your App
Running Your App on an Emulator
To test your app, you can use an emulator or a real device. Using an emulator is a common practice, but it can be slow and resource-intensive. To set up an emulator, go to the AVD Manager in Android Studio and create a virtual device. Once set up, you can run your app by clicking the green play button in the toolbar. This will build and install the app on the emulator.
Using Debugging Tools
Logcat is an essential tool for debugging. It shows all the logs of your app when it is running, which helps in identifying issues like crashes. You can access Logcat from the bottom bar in Android Studio. Make sure to filter the logs to see only the relevant information.
Writing Unit Tests
Unit tests are crucial for ensuring your app works as expected. They help catch bugs early in the development process. Use JUnit for writing unit tests in Java or Kotlin. To run the tests, go to the "Run" menu and select "Run Tests." This will execute all the tests and show the results in the test runner window.
Testing early and often is key to a successful app. Don't underestimate the importance of unit and UI tests.
By following these steps, you can optimize your testing processes for flawless app performance.
Publishing Your Android App
Preparing for Release
Before you can publish your app, you need to ensure it is ready for release. This involves several steps, including testing your app thoroughly, optimizing its performance, and ensuring it meets all the guidelines set by Google Play Store. Make sure your app is free of bugs and runs smoothly on various devices.
Creating a Google Developer Account
To publish your app on the Google Play Store, you need a Google Developer Account. This account comes with a one-time registration fee. Once you have created your account, you will have access to the Google Play Console, where you can manage your apps.
Uploading to Google Play Store
After setting up your developer account, you can start the process of uploading your app. Go to the 'App releases' tab in the Google Play Console and select 'Manage production' followed by 'Edit release'. Here, you will need to upload your app bundle or APK, add a release name, and provide the necessary details about your app. Once everything is in place, click on 'Review' and then choose 'Start rollout to production' to publish your app.
Publishing an app involves several steps, but with careful preparation, you can ensure a smooth release.
Remember, after your app is live, you can monitor its performance and user feedback through the Google Play Console. This will help you make necessary updates and improvements over time.
Conclusion
Building an Android app from scratch can seem like a daunting task, but with the right tools and guidance, it is entirely achievable. Throughout this article, we have explored the essential steps, from setting up Android Studio to coding and testing your app. Whether you choose to learn Java or Kotlin, or opt for a no-code solution, the key is to start small and gradually build your skills. Remember, every expert was once a beginner. With persistence and practice, you can create functional and engaging Android applications. Happy coding!
Frequently Asked Questions
What is Android Studio?
Android Studio is the official development tool for creating Android apps. It provides all the necessary tools like code editors, emulators, and SDKs in one place.
Do I need to know how to code to build an Android app?
Yes, you need to know programming languages like Java or Kotlin to build an Android app. However, there are no-code platforms available if you don't want to code.
How do I start a new project in Android Studio?
To start a new project in Android Studio, open the program, select 'Start a new Android Studio project,' and follow the on-screen instructions to set up your project.
What is an emulator, and why do I need it?
An emulator is a tool that mimics an Android device on your computer. It lets you test your app without needing a physical device.
How can I publish my Android app?
To publish your Android app, you need to create a Google Developer Account, prepare your app for release, and upload it to the Google Play Store.
What is the difference between Java and Kotlin?
Java is a long-standing programming language used for Android development, while Kotlin is a newer, more concise language that Google now prefers. Both can be used to build Android apps.