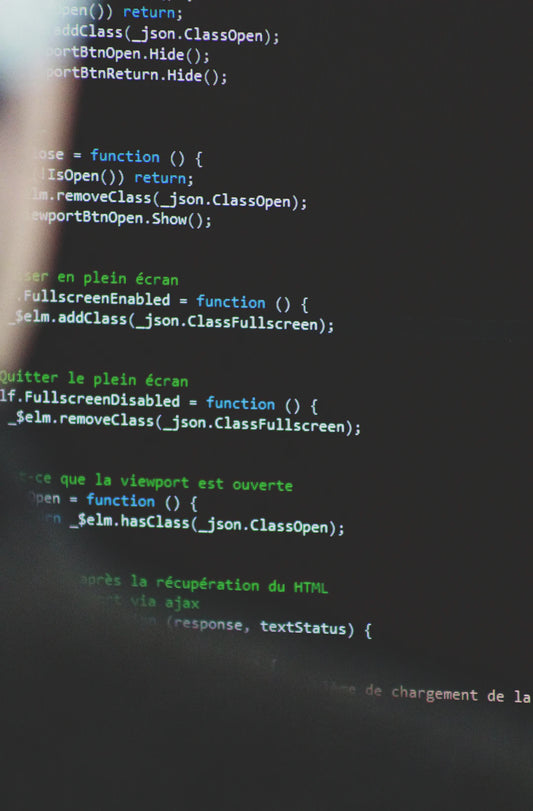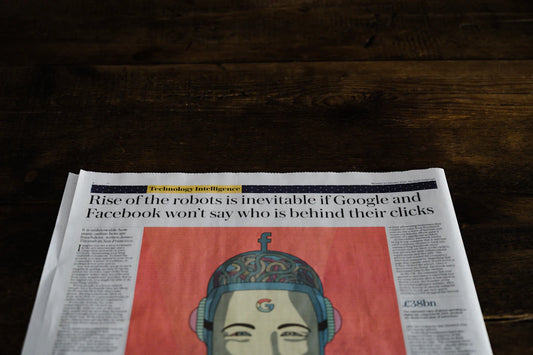Creating an app for the Google Play Store might seem like a big task, but it's actually pretty simple if you break it down into steps. This guide will help you understand how to make your app ready for the Google Play Store, from setting up your developer account to publishing your app. Follow these steps to make sure your app is ready for millions of users.
Key Takeaways
- First, set up a Google Developer Account to publish your app on the Google Play Store.
- Link your developer account to a Google Merchant Account if you plan to sell your app or offer in-app purchases.
- Understand and follow Google Play Store policies and guidelines to avoid your app being rejected.
- Use the Google Play Console to create your app, enter its details, and set up its store listing.
- Test your app thoroughly before publishing to ensure it meets all requirements and provides a good user experience.
Creating a Google Developer Account
Steps to Register
To start, you need to [navigate to Google Play Console](https://play.google.com/console/signup). Here, you will be prompted to choose an account type. You can use your existing Google Account or create a new one specifically for your developer activities. This step is crucial as it allows you to publish apps on Google Play.
- Sign in with your Google Account.
- Accept the Developer Distribution Agreement.
- Pay the one-time registration fee of $25 using a credit or debit card. Accepted cards include MasterCard, Visa, American Express, Discover (U.S. only), and Visa Electron (outside the U.S. only).
- Complete your account details, including developer name, contact email, and website URL.
Required Information
When setting up your account, you will need to provide some essential information:
- Developer name
- Contact email
- Website URL
- Valid government ID and a credit card under your legal name (for verification purposes)
Account Verification
Google requires you to verify your identity to keep the platform safe. This involves submitting a valid government ID and a credit card under your legal name. Verification helps Google understand developers better and prevent malicious activities. Note that if your information is found to be invalid, your registration fee will not be refunded.
Ensure all your details are accurate to avoid any delays in the verification process.
Setting Up a Google Merchant Account
To monetize your app through in-app purchases or paid downloads, you need to set up a Google Merchant Account. This account will help you manage app sales, track financial reports, and handle monthly payouts.
Linking Developer and Merchant Accounts
To create a merchant account, follow these steps:
- Sign in to your Google Play Console using your developer account.
- In the menu, click on Reports and select Financial Reports.
- Click on "Set up a merchant account now".
- Fill out your business details.
- Click Submit.
Your merchant profile will automatically link to your developer account, allowing you to manage in-app sales seamlessly.
Managing App Sales
Once your merchant account is set up, you can monitor and manage your app sales directly from the Google Play Console. This includes viewing sales reports, tracking revenue, and handling refunds. The console provides a comprehensive overview of your app's financial performance.
Analyzing Financial Reports
The Google Play Console offers detailed financial reports that help you understand your app's revenue streams. You can analyze data such as total earnings, sales by country, and payment methods used by customers. These insights are crucial for making informed business decisions and optimizing your app's monetization strategy.
Setting up a Google Merchant Account is a crucial step for any developer looking to monetize their app on the Google Play Store. It not only helps in managing sales but also provides valuable insights through detailed financial reports.
Understanding Google Play Store Policies and Guidelines
Design and Functionality Standards
To maintain a high-quality user experience, Google Play Store enforces strict design and functionality standards. Your app must be intuitive, responsive, and free of bugs. Ensure your app complies with these standards to avoid rejection or removal from the store.
Content and Monetization Policies
Google Play has clear rules about what content is allowed. Apps with inappropriate content, such as violence or hate speech, will be rejected. Additionally, if you plan to monetize your app, you must follow Google's monetization policies, which include guidelines on ads and in-app purchases.
Privacy and Legal Requirements
Your app must respect user privacy and comply with legal requirements. This includes having a clear privacy policy and ensuring that user data is handled securely. Be aware of the legal implications of your app's features to avoid any legal issues.
Creating Your App on Google Play Console
Navigating the Google Play Console
To start, open the Google Play Console and select All apps from the menu. Click on the Create app button. This will take you to a form where you need to enter some basic details about your app.
Entering App Details
- App Name: Enter a name for your app. This name will be displayed on the Google Play Store. You can change it later if needed.
- Default Language: Choose the default language for your app from the drop-down menu.
- App or Game: Specify whether your application is an app or a game. This can be changed later.
- Free or Paid: Indicate whether your app will be free or paid. Note that once your app is published, you cannot change it from free to paid.
- Contact Email: Provide an email address where users can contact you about the app.
Setting Default Language and Title
After entering the basic details, you will need to set the default language and title for your app. The title should be concise and memorable, as it will be the first thing users see. You can always update the title later if needed.
Make sure your app complies with Google Play's policies and guidelines before proceeding. This includes design, functionality, and content standards.
Once all the information is filled out and verified, click on Create app to proceed to the next steps in setting up your app on the Google Play Console.
Preparing Your App's Store Listing
Writing Effective Descriptions
Creating a compelling store listing is crucial for attracting users. Start with a memorable title (up to 50 characters), followed by a short description (up to 80 characters) and a full description (up to 4,000 characters). Make sure to highlight the key features and benefits of your app. This is similar to search engine optimization (SEO) and ensures that your customers can both discover your app and are encouraged to download it.
Adding Visual Assets
Visual assets play a significant role in your app's appeal. Include 2 to 8 screenshots that showcase your app’s functionality. The app icon should be 512x512 pixels in PNG format. Optionally, you can add a feature graphic (1024x500 pixels) and a promo video linked to your YouTube channel. These elements help in location spoofing and other functionalities.
Choosing Categories and Tags
Selecting the right category and tags is essential for app discoverability. Choose the app type (game or app) and the most relevant category from the drop-down menu. Tags should be selected from an approved list to improve App Store Optimization (ASO). Note that Google Play doesn’t support custom tags.
Ensure that all information is accurate and complete before saving your draft. You can always revisit and update the store listing as needed.
Uploading Your Android Package Kit (APK)
Now that you've set up the basics, it's time to upload your APK file. The APK is the file format Android uses to store, distribute, and install apps on devices.
Preparing the APK File
Before uploading, ensure your APK file meets all technical requirements. This includes having a unique Bundle ID, a signed app release with a signing certificate, and adhering to the file size limits set by Google. If your app exceeds the size limit, consider using APK Expansion Files.
Uploading the APK
To upload your APK, follow these steps:
- Navigate to the Release Management section in the Google Play Console.
- Click on the App Releases tab.
- Choose the type of release: internal, closed, open, or production.
- Click Create Release and follow the prompts to upload your APK file.
- Once uploaded, review the information and click Save.
Version Control and Updates
Managing versions is crucial. Each update should have a unique version code and name. This helps in tracking changes and ensuring users get the latest features and fixes. Regular updates also keep your app relevant and secure.
Configuring App Pricing and Availability
Setting Pricing Models
When setting the price for your app, you need to decide whether it will be free or paid. Note that once an app is set to free, it cannot be changed to paid. However, you can change a paid app to free at any time. Consider your target audience and the value your app provides when making this decision.
Choosing Distribution Regions
You must select the countries where your app will be available. Google Play does not support publishing an app worldwide by default. Instead, you need to choose specific countries. This step is crucial for reaching your intended audience and complying with local regulations.
Managing In-App Purchases
If your app includes in-app purchases or subscriptions, you need to configure these settings in the Google Play Console. Make sure to use Google Play's billing system, as it is required for all transactions. This system supports various pricing models and helps manage your app's financial aspects effectively.
Configuring your app's pricing and availability is a critical step in the publishing process. Ensure you carefully consider your options to maximize your app's reach and revenue potential.
Testing and Publishing Your App
Conducting Pre-Launch Tests
Before you hit the "Confirm Rollout" button, ensure everything is in order. This includes:
- Double-checking the store listing, pricing, availability, and content rating sections are marked green.
- Ensuring all in-app purchases work correctly.
- Testing purchase flows, subscriptions, and restore options.
- Verifying that users receive the expected content and features after making a purchase.
- Ensuring your app complies with legal requirements like privacy policy and data collection.
- Verifying your app doesn't include any prohibited content or violate intellectual property rights.
Once all these checks are complete, click “Review” to see if any issues or warnings have been missed. If everything looks good, you can finally select “Confirm Rollout.” This sends your app for review, and after 4-5 days, your app will be published to all target countries on Google Play.
Publishing the App
After submitting your app, it's time to focus on marketing and maintaining your app. Building out your marketing function should be a top priority. Your app won't download itself into customers' phones. You need to increase awareness among your target audience. A sound marketing strategy will help increase visibility, generate leads, and ultimately drive sales.
Post-Publication Monitoring
Once your app is live, continuous monitoring is essential. This includes:
- Tracking user feedback and reviews.
- Monitoring app performance and crash reports.
- Regularly updating the app to fix bugs and add new features.
- Ensuring ongoing compliance with Google Play Store policies and legal requirements.
Remember: Post-publication efforts are crucial for the long-term success of your app. Keep your app updated and responsive to user needs to maintain a positive reputation and user base.
Conclusion
Creating and launching an app on the Google Play Store may seem like a daunting task, but by following the steps outlined in this guide, you can navigate the process with confidence. From setting up your Google Developer account to preparing your store listing and finally publishing your app, each step is crucial to ensure a smooth and successful launch. Remember to adhere to Google Play's policies and guidelines to avoid any setbacks. Once your app is live, continue to monitor its performance and gather user feedback to make necessary improvements. With dedication and attention to detail, your app can reach millions of users worldwide, making your hard work truly worthwhile.
Frequently Asked Questions
What is a Google Developer Account and why do I need it?
A Google Developer Account allows you to publish apps on the Google Play Store. Without it, you can't share your app with users through the store.
How much does it cost to create a Google Developer Account?
Creating a Google Developer Account requires a one-time fee of $25. This fee helps Google verify your identity and maintain the platform.
What is a Google Merchant Account and when do I need one?
A Google Merchant Account is needed if you plan to sell apps or offer in-app purchases. It helps you manage sales and track earnings.
What are the Google Play Store policies I need to follow?
Google Play Store policies cover app design, functionality, content, monetization, privacy, and legal requirements. Make sure your app complies with these rules to avoid rejection.
How do I upload my app to the Google Play Store?
First, create your app in the Google Play Console. Then, prepare your Android Package Kit (APK) file and upload it through the console. Follow the prompts to complete the process.
What should I do after publishing my app?
After publishing, monitor your app's performance and user reviews. Make updates as needed to fix bugs and improve features. Keep an eye on Google Play Console for any policy changes.