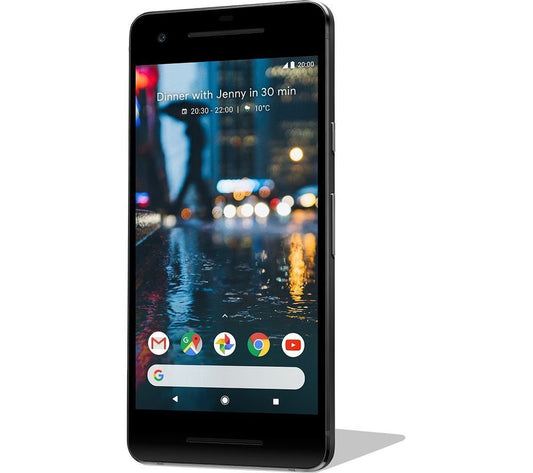Upgrading your Android device to the latest Android 14 can be an exciting yet daunting task. This guide will break down the process into simple steps, making it easy for anyone to follow. Whether you choose the assisted method or prefer a manual installation, we’ve got you covered. Let’s dive in to get your device running on Android 14 in no time.
Key Takeaways
- Always check your device compatibility before starting the installation process.
- Backing up your data is crucial to prevent any loss during the upgrade.
- Enabling Developer Options and USB Debugging is necessary for both assisted and manual methods.
- The assisted method simplifies the process but requires proper drivers and following on-screen instructions.
- Manual methods like ADB and Fastboot provide more control but are more complex and require careful execution.
Preparing Your Device for Android 14 Installation
Before you start installing Android 14, it's crucial to prepare your device properly. This ensures a smooth installation process and helps avoid potential issues.
Downloading Android 14 Using the Assisted Method
The assisted method is the easiest way to install Android 14 on your device. Follow these steps to ensure a smooth installation process.
Manual Installation of Android 14 via ADB and Recovery
Setting Up ADB on Your Computer
To start, you need to set up ADB (Android Debug Bridge) on your computer. This tool allows your computer to communicate with your Android device. Follow these steps:
- Download the SDK Platform Tools: Visit the official Android developer website and download the SDK Platform Tools for your operating system.
- Extract the Files: Unzip the downloaded file to a location on your computer.
- Open a Command Prompt: Navigate to the extracted folder and open a command prompt or terminal window in that directory.
- Connect Your Device: Use a USB cable to connect your Android device to your computer.
- Enable USB Debugging: On your device, go to Settings > Developer Options and enable USB Debugging.
-
Verify Connection: In the command prompt, type
adb devicesto ensure your device is recognized.
Downloading the OTA Package
Next, you need to download the OTA (Over-The-Air) update package for Android 14. Make sure to get the correct file for your specific device model.
- Find the OTA Package: Visit the official Android website or your device manufacturer's site to download the OTA update zip file.
-
Rename the File: Optionally, rename the file to something simple like
update.zipto make it easier to type later. - Move the File: Place the downloaded file in the same directory where ADB is located on your computer.
Sideloading the OTA Package
Now, you will sideload the OTA package to install Android 14 on your device.
-
Reboot to Recovery Mode: In the command prompt, type
adb reboot recoveryto reboot your device into recovery mode. - Navigate to Apply Update: Use the volume keys to navigate to the "Apply Update from ADB" option and select it with the power button.
-
Verify Device Connection: In the command prompt, type
adb devicesagain. You should see your device listed with "sideload" next to it. -
Sideload the Update: Type
adb sideload update.zip(replaceupdate.zipwith your file name if different) to start the installation. - Reboot Your Device: Once the installation is complete, choose the "Reboot system now" option on your device.
Note: This method is useful for Pixel devices with a locked bootloader and for users who want to preserve data moving from Android 14 to Android 14. This is not recommended if you are moving from Android 13 to Android 14.
Manual Installation of Android 14 via Fastboot
If you prefer a hands-on approach, you can manually install Android 14 using Fastboot. This method requires an unlocked bootloader and will erase all data on your device. Follow these steps to proceed:
Unlocking the Bootloader
- Connect your phone to your computer using a USB cable.
- Open a command prompt on your computer and run the command
adb reboot bootloader. This will reboot your phone into Fastboot mode. - Unlock the bootloader by running the command
fastboot flashing unlock. Be aware that this will erase all data on your device. - If your device reboots into the OS after the data wipe, skip all setup steps and enable USB Debugging again. Then, reboot back into Fastboot mode.
Downloading Factory Images
- Download the official Factory Images for your specific phone model from the Android developer website.
- Verify the SHA-256 checksum of the downloaded file to ensure it is complete and correct.
- Unzip the file to a convenient location on your computer. For ease of installation, you can copy the contents to the directory where ADB and Fastboot are located.
Flashing the Factory Images
- In the command prompt, navigate to the directory where the unzipped files are located.
- On a Windows PC, double-click the
flash-all.batfile to run the batch installation. On a Mac or Linux PC, runflash-all.sh. - If you want to preserve your data, open the
flash-allscript in a text editor and remove the-wattribute, which denotes a wipe. - Once the script finishes, your device will reboot into the new OS.
- Optionally, relock the bootloader by rebooting into Fastboot mode and running the command
fastboot flashing lock.
Important: Ensure you have backed up all your data before proceeding, as this process will erase everything on your device.
Post-Installation Steps
Rebooting Your Device
After the installation is complete, your device will automatically reboot. This process might take a few minutes, so be patient. Once your device restarts, you should see the new Android 14 interface.
Relocking the Bootloader
If you had to unlock your bootloader for the installation, it's a good idea to relock it for security reasons. To do this:
- Reboot your device into Fastboot mode by holding the power and volume down buttons simultaneously.
- Connect your device to your computer via USB.
- Open a command prompt on your computer and type the command
fastboot flashing lock. - Confirm the relocking process on your device.
Verifying the Installation
To ensure that Android 14 is properly installed on your device, follow these steps:
- Go to Settings > About Phone.
- Look for the Android version entry. It should display Android 14.
- Check for any system updates to make sure you have the latest patches and fixes.
It's important to verify the installation to ensure your device is running smoothly and securely.
Troubleshooting Common Issues
Resolving Driver Issues
If you encounter problems with drivers during the installation, the first step is to ensure they are up-to-date. Sometimes, simply restarting your computer can resolve the issue. If the problem persists, try reinstalling the drivers. You can also check if the drivers are compatible with your operating system.
Fixing ADB Connection Problems
ADB connection issues can be frustrating. Ensure that USB debugging is enabled on your device. If ADB is not recognized, try opening a new terminal window in the folder containing the platform tools. Sometimes, enabling filename extensions can solve the problem.
Handling Bootloader Unlock Errors
Unlocking the bootloader can sometimes result in errors. Make sure your device is connected properly and that you have followed all the steps correctly. If you still face issues, restarting your device in safe mode can help identify if a third-party app is causing the problem.
If you encounter persistent issues, consider seeking help from community forums or professional support services.
Conclusion
In conclusion, upgrading to Android 14 can be a straightforward process if you follow the right steps. Whether you choose the over-the-air update, the assisted method, or the manual installation, each approach has its own set of instructions and requirements. Make sure to back up your data before proceeding, especially if you need to unlock your bootloader, as this will erase all your phone's data. Once you have Android 14 installed, you can enjoy all the new features and improvements it brings. Remember, future updates will come automatically, so you only need to go through this process once. Happy upgrading!
Frequently Asked Questions
When was the stable version of Android 14 released?
Google released the stable version of Android 14 on October 4, after a slight delay.
How can I find out if my phone is compatible with Android 14?
To check if your phone is compatible with Android 14, visit the official Android website or check your device's specifications on the manufacturer's website.
Will updating to Android 14 erase all the data on my phone?
If you update using the over-the-air (OTA) method, your data will be safe. However, using the manual or assisted methods will require a factory reset, which erases all data.
Can I force my phone to update to Android 14?
Your phone should automatically receive the OTA update for Android 14. If it hasn't yet, you can manually check for updates in your phone's settings.
What should I do if I encounter problems during the update?
If you face issues while updating, ensure you have the correct drivers installed and USB debugging enabled. You can also refer to troubleshooting guides for specific problems.
Is it necessary to unlock the bootloader to install Android 14 manually?
Yes, unlocking the bootloader is required for manual installation methods, and it will erase all data on your device.