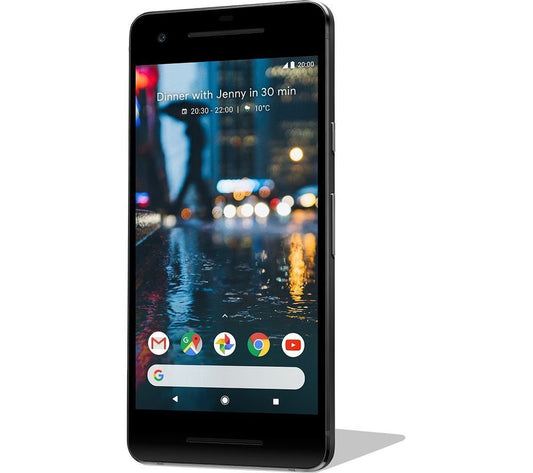This article provides a step-by-step guide on how to install CalyxOS on your Google Pixel 7 device. By following these instructions, you can enhance the security and privacy of your phone.
Key Takeaways:
- Installing CalyxOS on your Google Pixel 7 can transform your phone into a privacy-focused device.
- By following this guide, you can enhance the security and protect your data and privacy.
- CalyxOS offers enhanced security features that make your Google Pixel 7 more secure.
- Preparing your Android device and host computer is crucial for a successful installation.
- If you encounter any issues, troubleshooting tips are provided along with instructions to return to stock Android.
Understanding the Terminology
Before you embark on the installation process, it's essential to familiarize yourself with some key terms related to CalyxOS and its installation on your Google Pixel 7.
- CalyxOS: This is the custom operating system that you will be installing on your Google Pixel 7. CalyxOS enhances the security and privacy features of your device.
- Factory Image: A factory image is a comprehensive zip file that contains the entire CalyxOS operating system. It serves as the foundation for installing CalyxOS on your Android device.
- Flashing: Flashing is the process of replacing the current operating system on your device with a new one, such as CalyxOS. It involves overwriting the device's existing firmware with the new firmware to enable the installation.
- Android Device: The term "Android device" pertains to your specific Google Pixel 7 smartphone. In this context, it refers to the device onto which you will be installing CalyxOS.
- Host Computer: The host computer is the Windows computer that you will be using to send commands and perform operations on your Android device during the installation process. It acts as the intermediary between your computer and the Android device.
- Fastboot: Fastboot is a mode of your Android device that enables communication between the host computer and the device during the installation process. It allows you to flash the CalyxOS firmware onto your Google Pixel 7.
Having a solid understanding of these terms will make the installation process smoother and enhance your overall experience with CalyxOS on your Google Pixel 7.
Preparing Your Android Device
Before you begin the installation process, it's important to properly prepare your Android device by following these steps:
1. Remove SIM Card
Begin by carefully removing the SIM card from your Android device. This step is necessary to prevent any interference during the installation process.
2. Enable Developer Options
To enable Developer Options on your Android device, go to the Settings app and scroll down to the "About phone" section. Tap on it, then locate the "Build number" option. Tap on the "Build number" repeatedly (around 7 times) until you see a message stating that you are now a developer.
3. Enable USB Debugging
Once you have enabled Developer Options, go back to the main Settings menu and find the newly enabled "Developer Options". Tap on it and look for the "USB debugging" option. Enable it by toggling the switch to the on position. This will allow your device to communicate with your computer during the installation process.
4. Enable OEM Unlocking
To enable OEM unlocking on your Android device, go back to the "Developer Options" menu and locate the "OEM unlocking" option. Toggle the switch to the on position to enable it. This step is necessary to unlock the bootloader of your device, which is required for the installation of CalyxOS.
By following these steps, you can ensure that your Android device is properly prepared for the installation of CalyxOS. Once these preparations are completed, you can proceed with the installation process without any issues.
Preparing Your Host Computer
In order to successfully install CalyxOS on your Google Pixel 7, it's important to prepare your host computer with the necessary tools and files. Follow these steps to ensure a smooth installation process:
1. Install USB Drivers for Windows
Before connecting your Google Pixel 7 to your Windows computer, you'll need to install the appropriate USB drivers. These drivers allow your computer to recognize and communicate with your device. You can easily find and download the USB drivers for Windows by visiting the official Google website or the manufacturer's website for your specific device model.
2. Download device-flasher.exe
To install CalyxOS on your Google Pixel 7, you'll need to download the device-flasher.exe file. This file is essential for flashing the CalyxOS operating system onto your device. You can find the latest version of the device-flasher.exe file on the official CalyxOS website or from trusted sources. Be sure to download the file from a reliable and secure source to avoid any potential risks.
3. Verify the Digest
Verifying the digest of the device-flasher.exe file ensures its integrity and authenticity. This step is important to ensure that you have the correct and unmodified file for the installation process. You can verify the digest using a file verification tool or by comparing the provided checksum with the calculated checksum. This helps to ensure that the file hasn't been tampered with and that you're using a genuine version of the device-flasher.exe file.
By following these steps to prepare your host computer, you'll have everything you need to proceed with the installation of CalyxOS on your Google Pixel 7. Next, we'll move on to downloading and verifying the CalyxOS image.
Downloading and Verifying the CalyxOS Image
Now that you have prepared both your Android device and host computer, it's time to proceed with downloading and verifying the CalyxOS image. Follow the steps below to ensure you have the correct and uncorrupted image for installation:
- Download the CalyxOS Image: Visit the official CalyxOS website and navigate to the downloads page. Locate the CalyxOS image specifically designed for your Google Pixel 7 model and click on the download link. Save the image file to a location on your computer that is easily accessible.
- Save the Image in the Same Directory: Once the download is complete, locate the device-flasher.exe file that you have previously downloaded and save it in the same directory as the CalyxOS image. This will ensure that both files are easily accessible and ready for the installation process.
- Verify the Digest: To verify the integrity of the CalyxOS image, you need to verify the digest. Utilize a checksum tool compatible with your operating system to generate the digest of the downloaded image file. Compare the generated digest with the one provided on the official CalyxOS website. If the digests match, it indicates that the downloaded image is complete and unaltered.
- Verify the Signature: For an extra layer of security, you can verify the signature of the CalyxOS image. The signature ensures that the image file comes from the trusted source and hasn't been tampered with. Check the official CalyxOS website for instructions on how to verify the signature using specific tools.
By following these steps, you can confidently download and verify the CalyxOS image before proceeding with the installation process. This ensures that you have the correct file and reduces the risk of encountering any issues during the installation.
Installing CalyxOS
With the CalyxOS image downloaded and verified, you are now ready to install CalyxOS on your Google Pixel 7. Follow the steps below to successfully complete the installation process:
- Connect your Google Pixel 7 to your host computer using a USB cable.
- Locate the device-flasher.exe file that you downloaded earlier.
- Run the device-flasher.exe file on your computer by double-clicking on it.
- Follow the on-screen instructions provided by the device-flasher tool.
- During the installation process, you may be prompted to unlock the bootloader if it is not already unlocked.
- If the bootloader is locked, you will need to unlock it to proceed with the installation. Refer to the manufacturer's guidelines on how to unlock the bootloader for your specific device.
- Once the bootloader is unlocked, the device-flasher tool will continue the installation process.
- Be patient and allow the installation process to complete. It may take a few minutes.
By following these steps, you will successfully install CalyxOS on your Google Pixel 7 and unlock the full potential of this privacy-focused operating system.
Troubleshooting and Additional Information
If you encounter any issues during the installation process, don't worry! We've got you covered with some helpful troubleshooting tips. Whether you're facing problems with the device-flasher or experiencing USB connectivity issues, the following suggestions will assist you in resolving common obstacles.
Troubleshooting device-flasher
If you're experiencing difficulties with the device-flasher software, try the following steps:
- Ensure that you have the latest version of the device-flasher installed on your host computer. You can download the latest version from our official website.
- Check your USB connection and make sure your Android device is properly connected to the host computer. Try using a different USB cable or USB port if necessary.
- Restart your host computer and Android device to refresh the connection.
- If the device-flasher is still not functioning correctly, consider reaching out to our support team for further assistance. Our team is dedicated to helping you overcome any challenges you may encounter.
Checking Bootloader Status
Checking the bootloader status on your device is an essential step during the installation process. Follow these steps to check the bootloader status:
- Power off your Android device.
- Boot your device into Fastboot mode by pressing and holding the necessary key combination (commonly Power + Volume Down).
- Connect your device to the host computer using a USB cable.
- Open a command prompt or terminal window on your host computer.
- Enter the following command:
fastboot devices - If your device is recognized and listed, it means the bootloader is unlocked. If not, the bootloader is locked, and you will need to unlock it before proceeding with the installation.
Returning to Stock Android
If you ever decide to return to the stock Android operating system, follow these steps:
- Make sure your Android device is fully charged and backed up to prevent any data loss.
- Download the factory image for your specific device model from the official Android developer website.
- Follow the instructions provided by the manufacturer to flash the factory image and return your device to its original state.
Remember, returning to stock Android will erase all data on your device, so be sure to backup any important files beforehand.
Summary
In this section, we have provided troubleshooting tips for device-flasher and USB connectivity issues. We have also explained how to check the bootloader status on your device and provided guidance on returning to the stock Android operating system. By following these instructions, you can overcome any installation obstacles and successfully navigate through the process.
Ensuring Security and Privacy
By installing CalyxOS on your Google Pixel 7, you are taking important steps towards transforming your phone into a privacy-focused device. CalyxOS offers a range of enhanced security features that prioritize the protection of your data and privacy. Here are some key security notes to consider and the benefits of using CalyxOS as your operating system:
1. Enhanced Privacy Features
CalyxOS is designed with privacy in mind, offering features that limit data collection and prioritize user control. With CalyxOS, you have peace of mind knowing that your personal information is handled securely and with your consent.
2. Strong App Security
CalyxOS integrates security measures that ensure the safety of your apps and sensitive information. The operating system includes security enhancements such as verified boot, sandboxing, and app isolation, providing an added layer of protection against malicious attacks.
3. Regular Security Updates
CalyxOS is committed to providing regular security updates to fix vulnerabilities and protect against known threats. By staying up to date with the latest security patches, you can ensure that your device remains secure and your data is safeguarded.
4. Privacy-Focused Browser
CalyxOS includes a privacy-focused browser that prioritizes protection against online tracking and data collection. By using this browser, you can browse the web with peace of mind, knowing that your online activities are not being monitored.
"CalyxOS offers a range of enhanced security features that prioritize the protection of your data and privacy."
Overall, installing CalyxOS on your Google Pixel 7 is a significant step towards ensuring the security and privacy of your device. With its focus on privacy features and regular security updates, CalyxOS provides a solid foundation for a privacy-focused smartphone experience.
Conclusion
Installing CalyxOS on your Google Pixel 7 is a simple and effective way to enhance the security and privacy of your device. This comprehensive guide has provided step-by-step instructions on how to transform your phone into a privacy-focused device. By following these instructions, you can enjoy the benefits of CalyxOS and have peace of mind knowing that your data is protected.
CalyxOS offers advanced security features that go beyond what the default operating system provides. With CalyxOS, you have greater control over your privacy settings and can mitigate potential security vulnerabilities. By taking the time to install CalyxOS, you are actively prioritizing the protection of your personal information.
By following this guide, you have learned how to unlock the bootloader, flash the CalyxOS image, and troubleshoot potential issues. These skills empower you to take control of your privacy and make informed decisions about the software running on your device. With CalyxOS, you can enjoy a more secure digital experience without compromising on functionality.
Now that you have successfully installed CalyxOS on your Google Pixel 7, you can begin exploring the features and settings available to enhance your privacy even further. Whether it's managing app permissions, encrypting your device, or using privacy-focused apps, CalyxOS provides a solid foundation for a privacy-focused smartphone experience. Congratulations on completing this installation guide, and enjoy the enhanced security and privacy that CalyxOS brings to your Google Pixel 7.
FAQ
What is CalyxOS?
CalyxOS is a custom operating system that you can install on your Google Pixel 7 device to enhance its security and privacy.
What is a factory image?
A factory image is a zip file that contains the entire CalyxOS operating system, which you will need to install on your Google Pixel 7.
What does flashing mean?
Flashing refers to the process of installing a new operating system, in this case, CalyxOS, on your Google Pixel 7 device.
What is an Android device?
The Android device refers to your Google Pixel 7, which is the smartphone on which you will be installing CalyxOS.
What is a host computer?
The host computer is the Windows computer that you will be using to send commands to the Android device during the installation process.
What is Fastboot?
Fastboot is a mode of the Android device that you will need to utilize during the installation process of CalyxOS.
What steps do I need to take to prepare my Android device?
Prior to installation, you need to remove the SIM card, enable Developer Options, enable USB debugging, and enable OEM unlocking on your Google Pixel 7.
How do I prepare my host computer?
To prepare your host computer, you need to install USB drivers for Windows, download the device-flasher.exe file, and verify its digest for a successful installation.
How do I download and verify the CalyxOS image?
You can download the CalyxOS image and save it in the same directory as the device-flasher.exe file. Once downloaded, it's important to verify the digest and, for the highest level of confidence, verify the signature of the image file.
How do I install CalyxOS on my Google Pixel 7?
To install CalyxOS, you need to run the device-flasher.exe file on your host computer and follow the on-screen instructions. You may also need to unlock the bootloader during the process.
What should I do if I encounter any issues during the installation process?
If you experience any problems, this section provides troubleshooting tips for device-flasher and USB connectivity. It also explains how to check the bootloader status on your device. Additionally, it covers how to return to the default operating system if needed.
How does CalyxOS enhance security and privacy?
By installing CalyxOS on your Google Pixel 7, you can enjoy enhanced security features that protect your data and privacy. This section provides important security notes and highlights the benefits of using CalyxOS as your operating system.
How can I ensure the security and privacy of my device?
This section provides information on ensuring security and privacy, including important security notes and the benefits of using CalyxOS as your operating system.