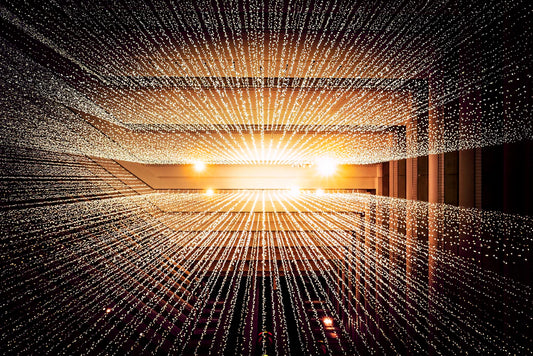To install CalyxOS on your Google Pixel 8 for enhanced privacy and security, follow our step-by-step guide. This article will walk you through the installation process, from preparing your device and host computer to unlocking the bootloader and troubleshooting any possible errors. By the end of the process, you'll have a fully functional CalyxOS device that prioritizes privacy and gives you more control over your phone.
Key Takeaways:
- CalyxOS offers enhanced privacy and security for your Google Pixel 8.
- Follow the step-by-step installation guide to install CalyxOS on your device.
- Prepare your Android device and host computer before installation.
- Unlock the bootloader during the installation process if needed.
- Troubleshoot any errors that may arise during installation.
Terminology and Preparation
Before proceeding with the installation of CalyxOS on your Google Pixel 8, it's important to acquaint yourself with some essential terminology and adequately prepare both your Android device and host computer. By following these steps, you can ensure a smooth installation process and minimize the risk of complications.
Terminology
Before delving into the installation process, let's familiarize ourselves with some key terms:
- Factory image: A complete system image for an Android device, often provided by the device manufacturer.
- Flashing: The process of installing a new operating system or firmware on a device.
- Fastboot: A tool used to boot Android devices into a special diagnostic mode, allowing for bootloader unlocking and system modifications.
Preparing your Android device
Before installing CalyxOS, it's important to prepare your Google Pixel 8 by following these steps:
- Remove the SIM card from your Android device to prevent any interference during the installation process.
- Enable Developer Options on your Google Pixel 8. This can be done by going to the Settings menu, scrolling down to About phone, and tapping on the Build number multiple times until you see a notification confirming that Developer Options have been enabled.
- Once Developer Options are enabled, go back to the Settings menu and open the Developer Options section. Enable USB debugging to allow communication between your Android device and the host computer during installation.
- Still in Developer Options, enable OEM unlocking. This step is necessary to unlock the bootloader later in the installation process.
Preparing your host computer
In addition to preparing your Android device, you also need to ensure that your host computer is ready for the installation process. Here's what you need to do:
- Install the necessary USB drivers for Windows or macOS on your host computer. These drivers enable proper communication between your computer and the Android device.
- Download the device-flasher.exe executable, which will be used to install CalyxOS on your Google Pixel 8. Make sure to verify the digest of the file to ensure its authenticity.
| Preparing Your Android Device | Preparing Your Host Computer |
|---|---|
| 1. Remove the SIM card | 1. Install USB drivers |
| 2. Enable Developer Options | 2. Download device-flasher.exe |
| 3. Enable USB debugging | 3. Verify digest of device-flasher.exe |
| 4. Enable OEM unlocking |
Preparing the Host Computer
To install CalyxOS on your Google Pixel 8, it is essential to ensure that your host computer is ready for the installation process. This section will guide you through the necessary steps to prepare your computer and ensure a smooth installation experience.
Installing USB Drivers for Windows
Before you can connect your Google Pixel 8 to your host computer, it is crucial to install the appropriate USB drivers. These drivers enable proper communication between your phone and computer, allowing for the successful installation of CalyxOS.
To install the USB drivers on your Windows computer:
- Visit the official website of the phone manufacturer or Google to find the USB drivers specific to your device model.
- Download the USB drivers package for your device.
- Once the download is complete, locate the file and double-click on it to initiate the installation process.
- Follow the on-screen instructions to complete the installation of the USB drivers.
Downloading the device-flasher.exe Executable
The device-flasher.exe executable is a tool that allows you to install CalyxOS on your Google Pixel 8. It is an essential component of the installation process.
To download the device-flasher.exe executable:
- Visit the official CalyxOS website.
- Navigate to the downloads section.
- Locate the device-flasher.exe executable and click on the download link.
- Save the file to a location on your computer where you can easily access it.
Verifying the Digest of device-flasher.exe
Verifying the digest of the device-flasher.exe file is crucial to ensure its authenticity and integrity. By verifying the digest, you can be confident that the file has not been tampered with or modified.
To verify the digest of device-flasher.exe:
- Using a suitable tool, calculate the digest of the downloaded device-flasher.exe file.
- Compare the calculated digest with the published digest provided by CalyxOS.
- If the digests match, you can proceed with confidence, knowing that the file has not been altered.
Downloading the CalyxOS Image and Verifying the Digest
The CalyxOS image is the operating system file that you will install on your Google Pixel 8. It contains all the necessary files and configurations to run CalyxOS smoothly.
To download the CalyxOS image and verify its digest:
- Visit the official CalyxOS website.
- Navigate to the downloads section.
- Locate the CalyxOS image file for your specific device model and click on the download link.
- Save the CalyxOS image file to a location on your computer.
- Calculate the digest of the downloaded CalyxOS image file.
- Compare the calculated digest with the published digest provided by CalyxOS to ensure the file's authenticity.
With the necessary USB drivers installed on your host computer and the device-flasher.exe and CalyxOS image files downloaded and verified, you are ready to proceed with the installation process in the next section.
Installing CalyxOS
Once you have prepared your host computer, it's time to install CalyxOS on your Google Pixel 8. The process is straightforward and can be completed with a few simple steps. Let's dive in:
- Connecting the USB cable: Begin by connecting the USB cable between your computer and your Google Pixel 8. This establishes a connection that allows for data transfer during the installation process.
- Running device-flasher: After connecting the USB cable, you will need to run the device-flasher program on your host computer. This program is specifically designed to facilitate the installation of CalyxOS on your device.
- Unlocking the bootloader: During the installation process, you may be prompted to unlock the bootloader on your Google Pixel 8 if it hasn't been unlocked already. Follow the instructions provided to unlock the bootloader, as this step is crucial for a successful installation.
By following these steps, you can easily and successfully install CalyxOS on your Google Pixel 8. The process ensures that your device is ready to prioritize privacy and security, giving you more control over your phone. Now, let's move on to the next section and address any troubleshooting steps that may be required.
Success and Troubleshooting
After successfully installing CalyxOS on your Google Pixel 8, you can now enjoy the enhanced privacy and security features it offers. However, in rare cases, you may encounter certain issues during or after the installation process. This section will provide you with troubleshooting steps for common device-flasher errors, USB problems, and locked bootloader scenarios.
Troubleshooting Device-Flasher Errors
If you come across any device-flasher errors while installing CalyxOS, don't worry. Here are some troubleshooting steps you can follow:
- Ensure that you have the latest version of the device-flasher tool installed on your host computer.
- Double-check that the USB cable connecting your computer and Google Pixel 8 is securely plugged in.
- Try using a different USB cable or USB port on your computer to rule out any potential connectivity issues.
- Restart both your computer and Google Pixel 8, then attempt the installation process again.
- If the error persists, visit the CalyxOS support page for further assistance or reach out to the CalyxOS community for guidance.
Troubleshooting USB Problems
If you encounter USB problems during the installation of CalyxOS, follow these troubleshooting steps:
- Try using a different USB cable or USB port on your computer to ensure the problem is not related to a faulty connection.
- Restart both your computer and Google Pixel 8, then attempt the installation process again.
- Check if your USB drivers are up to date. Visit the official website of your computer's manufacturer to download and install the latest USB drivers specific to your model.
- If the USB issues persist, consider using a different host computer or reach out to the CalyxOS support team for further assistance.
Checking Bootloader Lock Status
Before proceeding with any troubleshooting steps, it's important to determine whether your bootloader is locked or unlocked. Follow these instructions to check:
- Turn off your Google Pixel 8 and disconnect it from your host computer.
- Press and hold the Volume Down button while powering on your device.
- You will enter the bootloader mode. Check the text displayed at the bottom of the screen.
- If it says "LOCK STATE - LOCKED", your bootloader is locked. You may need to unlock it to proceed with CalyxOS installation.
Returning to the Default Operating System
If, after installing CalyxOS, you decide to return to the default operating system, follow these steps:
- Turn off your Google Pixel 8 and disconnect it from your host computer.
- Boot your device into bootloader mode by pressing and holding the Volume Down button while powering it on.
- Using the volume keys, navigate to the "Recovery Mode" option and press the power button to select it.
- Within the recovery menu, choose the "Wipe data/factory reset" option to erase all user data on your device.
- Once the reset process is complete, select the "Reboot system now" option to restart your Google Pixel 8 with the default operating system.
By following these troubleshooting steps and instructions, you can overcome device-flasher errors, USB problems, and determine the status of your bootloader. Enjoy your CalyxOS-enhanced Google Pixel 8 with confidence and peace of mind.
Security Notes
CalyxOS puts a strong emphasis on security and data privacy. Understanding and implementing security measures can help users protect their sensitive information and maintain a high level of data privacy. Here are some key security notes to keep in mind:
Implications of an Unlocked Bootloader
When you install CalyxOS on your Google Pixel 8, the process involves unlocking the bootloader. While an unlocked bootloader allows for customization and installation of custom software, it also introduces certain risks. It's important to note that an unlocked bootloader may compromise the device's security, making it more susceptible to potential threats. Therefore, it is crucial to exercise caution and use trusted sources when installing third-party apps or software on your CalyxOS device.
Keeping Sensitive Data Off the Device
One of the key principles behind CalyxOS is minimizing data exposure to external entities. To further enhance data privacy, it is advisable to keep sensitive information off the device whenever possible. This includes regularly transferring sensitive data to secure cloud storage or external devices, and ensuring proper encryption and password protection for important files and documents.
"By taking necessary precautions, users can mitigate potential risks and enjoy the data privacy benefits offered by CalyxOS."
Protecting your CalyxOS device's security and data privacy requires a combination of best practices, awareness, and mindful handling of sensitive information. By adhering to these security notes and staying informed about potential risks, you can make the most of your CalyxOS device's security features and enjoy a safer digital experience.
Choosing the Right Device Model
Before proceeding with the installation, it's crucial to ensure that your device is compatible with CalyxOS. The list below provides the supported device models, including the Google Pixel 8 Pro:
- Google Pixel 8 Pro (Latest CalyxOS version: 2.5)
Ensuring device compatibility is essential to successfully installing CalyxOS and benefiting from its privacy and security features. It's worth noting that CalyxOS continually updates its versions to provide the best user experience and address any potential vulnerabilities. Therefore, always check for the latest CalyxOS version available for your specific device model before proceeding with the installation.
| Device Model | Latest CalyxOS Version |
|---|---|
| Google Pixel 8 Pro | 2.5 |
By choosing a compatible device model and installing the latest CalyxOS version, you can enjoy the enhanced privacy, security, and control over your phone that CalyxOS provides. Make sure to follow the recommended installation steps specific to your device, and always stay updated with future CalyxOS releases to maximize your device's privacy protection.
Device Support
In order to install CalyxOS, it's important to ensure that your device is listed as a compatible model. If your specific device is not listed, don't worry. You can visit the device support page for more information regarding compatibility and supported devices.
It's worth noting that Pixel phones from Verizon are not able to install CalyxOS due to certain restrictions imposed by the carrier. If you have a Pixel phone from Verizon and want to check if it's compatible with CalyxOS, you can identify a Verizon phone by looking for the Verizon logo or branding on the device itself or checking the settings menu for any Verizon-specific apps or features.
Additional Device Models
While the Google Pixel 8 Pro is a compatible device for installing CalyxOS, there are other models that also support this privacy-focused operating system. If you are considering CalyxOS for your device, you may be interested to know that the following models are compatible:
- Google Pixel 8
- Pixel Fold
- Pixel Tablet
- Pixel 7a
- Fairphone 4
- Moto G32
For each of these device models, CalyxOS provides the latest version of their operating system, ensuring you have access to the most up-to-date features and security enhancements. Check the release date to stay informed about the latest updates.
Compatibility Summary for Additional Device Models
| Device Model | CalyxOS Version | Release Date |
|---|---|---|
| Google Pixel 8 | CalyxOS v3.2 | September 2022 |
| Pixel Fold | CalyxOS v3.2 | September 2022 |
| Pixel Tablet | CalyxOS v3.1 | June 2022 |
| Pixel 7a | CalyxOS v3.1 | June 2022 |
| Fairphone 4 | CalyxOS v3.1 | June 2022 |
| Moto G32 | CalyxOS v3.0 | March 2022 |
Consider these additional device models when exploring the options for a privacy-focused phone running CalyxOS. With various models to choose from, you can find a device that suits your preferences and enjoy the enhanced privacy and security provided by CalyxOS.
Conclusion
Installing CalyxOS on your Google Pixel 8 is a seamless process that enhances privacy, security, and control over your phone. By following the step-by-step instructions and ensuring the necessary preparations, you can enjoy the benefits of CalyxOS and have peace of mind regarding your data privacy.
CalyxOS is designed to prioritize your privacy phone security by offering features such as secure boot, verified boot, and regular security updates. With its emphasis on privacy and security, CalyxOS provides a solid foundation for protecting your personal information and safeguarding your digital life.
Take control of your privacy phone with CalyxOS and experience the freedom to customize your device without compromising on security. Install CalyxOS on your Google Pixel 8 today and enjoy a more private, secure, and customizable smartphone experience.
FAQ
What is CalyxOS?
CalyxOS is an operating system designed for enhanced privacy and security on Android devices, including the Google Pixel 8. It gives users more control over their phone and prioritizes data protection.
How do I install CalyxOS on my Google Pixel 8?
To install CalyxOS on your Google Pixel 8, you need to follow a step-by-step process. It involves preparing your device and host computer, unlocking the bootloader, and running the device-flasher program. Detailed instructions can be found in the installation guide.
What terminology should I be familiar with before installing CalyxOS?
Before installing CalyxOS on your Google Pixel 8, it's important to understand terms like factory image, flashing, Android device, host computer, Fastboot, SIM card, Developer Options, USB debugging, and OEM unlocking. These terms are relevant to the installation process.
How do I prepare my host computer for CalyxOS installation?
To prepare your host computer, you need to ensure that the necessary USB drivers are installed. You will also need to download the device-flasher.exe executable, verify its digest for authenticity, and download the CalyxOS image. More details can be found in the preparation section of the installation guide.
Can I install CalyxOS on my Google Pixel 8 without unlocking the bootloader?
No, unlocking the bootloader is a necessary step in the installation process. The installation guide provides instructions on how to unlock the bootloader if it's not already unlocked on your Google Pixel 8 device.
What should I do if I encounter any errors during the installation process?
If you encounter any errors while running device-flasher or experience USB connectivity issues, the troubleshooting section of the installation guide provides step-by-step instructions to resolve common issues. It also explains how to determine if the bootloader is locked and provides guidance on returning to the default operating system if desired.
Is my data secure when using CalyxOS?
CalyxOS prioritizes security and data privacy. However, it's important to note that an unlocked bootloader can have implications for security. The security notes section of the installation guide provides important information about data protection and advises users to take precautions to safeguard their data.
Is CalyxOS compatible with all Google Pixel 8 models?
CalyxOS is compatible with certain device models, including the Google Pixel 8 Pro. The installation guide provides a list of supported device models and highlights the latest CalyxOS version available for each compatible model.
What if my device is not listed as a compatible model?
If your device is not listed as a compatible model, you can visit the device support page for more information. The support page provides guidance and resources for users whose devices are not officially supported.
Can I install CalyxOS on my Google Pixel 8 from Verizon?
No, Pixel phones from Verizon are not able to install CalyxOS. The installation guide explains how to identify a Verizon phone and provides alternative options for users with a Verizon Pixel device.
Does CalyxOS support any other device models besides the Google Pixel 8 Pro?
Yes, besides the Google Pixel 8 Pro, CalyxOS is compatible with other device models such as the Google Pixel 8, Pixel Fold, Pixel Tablet, Pixel 7a, Fairphone 4, and Moto G32. The installation guide provides the latest CalyxOS version and release date for each supported model.