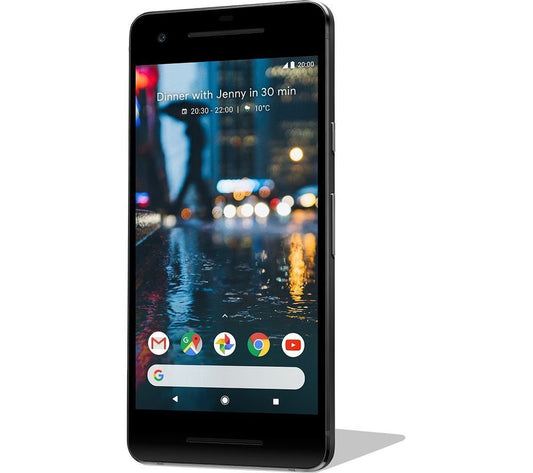Installing CalyxOS on your Google Pixel 8 Pro allows you to enjoy an enhanced privacy phone experience with enhanced security. By following the step-by-step instructions provided in this article, you can ensure the installation process is seamless and secure. Whether you are new to installing custom operating systems or have prior experience, this guide will assist you in successfully installing CalyxOS on your Google Pixel 8 Pro.
Key Takeaways:
- Installing CalyxOS on your Google Pixel 8 Pro enhances your privacy and provides increased security.
- Follow the step-by-step instructions to ensure a smooth and secure installation process.
- Prepare your Android device and host computer before starting the installation.
- Verify the integrity and authenticity of the CalyxOS image and device-flasher.exe file.
- If you encounter any issues, consult the troubleshooting section for assistance.
Terminology and Preparation
Before installing CalyxOS on your Google Pixel 8 Pro, it's important to familiarize yourself with some key terms and prepare your Android device. This will ensure a smooth installation process and optimize your experience with CalyxOS.
Factory Image
The Factory Image is a compressed file in zip format that contains the entire CalyxOS operating system. This file will be used to install CalyxOS on your Android device.
Flashing
Flashing refers to the process of installing a new operating system, such as CalyxOS, on an Android device. It involves replacing the current operating system with the new one contained in the Factory Image.
Android Device
The Android Device refers to the specific device you will be installing CalyxOS on, which in this case is your Google Pixel 8 Pro. It's essential to ensure that your device is compatible with CalyxOS.
Host Computer
The Host Computer is the Windows computer you will be using to send commands and facilitate the installation process. It acts as the bridge between your computer and the Android device.
Fastboot
Fastboot is a mode on your Android device that enables communication between the device and your host computer. It is required to install a custom operating system like CalyxOS.
Preparing your Android device
Before beginning the installation process, there are several steps you must take to prepare your Android device:
- Remove the SIM card: Removing the SIM card from your device is recommended to avoid any potential issues during the installation process.
- Enable Developer Options: Go to your device's Settings, then navigate to About phone > Software information. Tap on the Build number several times until you see a message confirming that Developer Options have been enabled.
- Enable USB debugging: In the Developer Options menu, find the USB debugging option and enable it. This will allow your computer to communicate with your Android device during the installation process.
- Enable OEM Unlocking: In the Developer Options menu, locate the OEM Unlocking option and enable it. This step is necessary to unlock the bootloader of your Android device.
By familiarizing yourself with these key terms and preparing your Android device properly, you will be well-equipped to install CalyxOS on your Google Pixel 8 Pro and enjoy the benefits of a privacy-focused operating system.
Preparing the Host Computer
Before proceeding with the installation process, it's crucial to prepare your host computer to ensure a smooth and successful installation of CalyxOS on your Google Pixel 8 Pro. Follow these steps to get your computer ready:
Step 1: Install USB drivers for Windows
Firstly, you need to install the USB drivers for Windows. These drivers ensure that your computer can recognize and communicate with your Android device during the installation process.
- Go to the official website of your device manufacturer.
- Navigate to the support or downloads section.
- Look for the USB drivers specific to your device model and download them.
- Once downloaded, run the executable file to install the USB drivers.
Step 2: Download device-flasher.exe
Next, you'll need to download the device-flasher.exe executable file. This file is essential for flashing CalyxOS onto your Google Pixel 8 Pro.
- Visit the CalyxOS official website or the relevant trusted source.
- Locate the download link for the device-flasher.exe file.
- Click on the download link to save the file to your computer.
Step 3: Verify Digest
Before proceeding with the installation process, it's important to verify the digest of the device-flasher.exe file. Verifying the digest ensures the file's integrity and authenticity, minimizing the risk of encountering any issues during installation.
Follow these steps to verify the digest:
- Download a checksum verification tool such as HashCheck or similar.
- Locate the downloaded device-flasher.exe file on your computer.
- Right-click on the file and select the "Verify Digest" option from the context menu.
- The verification tool will compare the digest of the file with the provided value.
- If the digests match, the file is verified. If not, redownload the file from a trusted source.
Congratulations! Your host computer is now prepared for the CalyxOS installation process. You can proceed to the next section to download the CalyxOS image for your Google Pixel 8 Pro.
Downloading the CalyxOS Image
Before proceeding with the installation of CalyxOS on your Google Pixel 8 Pro, you need to download the CalyxOS image specifically designed for your device model. The CalyxOS image contains the complete operating system that will be installed on your phone, ensuring a seamless and secure experience.
To get started, follow these steps:
- Visit the official CalyxOS website or trusted sources to download the CalyxOS image for the Google Pixel 8 Pro. Ensure that you select the correct image that corresponds to your device model.
- Save the downloaded CalyxOS image file in the same directory where you saved the device-flasher.exe file. This will make it easier to locate both files during the installation process.
Note: It is of utmost importance to verify the digest and signature of the CalyxOS image file before proceeding with the installation. This step ensures the authenticity and integrity of the image file, protecting your device and personal data from any potential threats.
By following these instructions, you are one step closer to experiencing the privacy and security benefits that CalyxOS offers. The next section will guide you through the installation process, providing you with all the necessary information to successfully install CalyxOS on your Google Pixel 8 Pro.
Installing CalyxOS
Once you have prepared both your Android device and host computer, you are ready to install CalyxOS. Follow these steps to ensure a successful installation:
- Connect the USB cable between the computer and the Android device.
- Run the device-flasher.exe program to initiate the installation process.
- During the installation, unlock the bootloader if prompted.
- Once the installation is complete, you will have a fully functional CalyxOS device.
Installing CalyxOS on your Google Pixel 8 Pro allows you to enjoy the benefits of enhanced privacy and security. Follow these steps carefully to ensure a seamless installation process and a successful outcome. Once you have completed the installation, you will have a fully optimized device ready to protect your privacy and provide a secure mobile experience.
Troubleshooting
If you encounter any issues while running the device-flasher program, such as mysterious errors or program hang-ups, there are a few troubleshooting steps you can take.
Error running device-flasher: If you are experiencing errors while running the device-flasher program, try the following:
- Ensure that the USB cable is securely connected between your computer and the Android device.
- Try connecting to a different USB port on your computer. Sometimes, connectivity issues can be resolved by using a different port.
- Use a different USB cable. Faulty cables can often cause errors during the flashing process.
How to tell if the bootloader is locked: Checking the bootloader status can help determine if it is locked. Follow these steps:
- Power off your Android device.
- Boot the device into fastboot mode. This can usually be done by pressing a combination of buttons, such as the Volume Down and Power buttons.
- Once in fastboot mode, connect your device to the computer using a USB cable.
- Open a command prompt or terminal window on your computer and run the following command:
fastboot devices. - If your device's serial number appears in the list, it means the bootloader is unlocked. If there is no serial number or an error message is displayed, it indicates that the bootloader is locked.
By following these troubleshooting steps, you can overcome common issues encountered during the device-flasher program and determine the status of your bootloader.
Returning to Stock Android
If you ever decide to return to the default operating system, it is possible to revert to Stock Android. Please refer to the specific instructions provided on how to go back to Stock Android for your device model.
Security Notes
CalyxOS is designed with privacy and security in mind. However, it's essential to be aware of the security implications and risks associated with any operating system. By following best practices, you can enhance your overall security while using CalyxOS on your Google Pixel 8 Pro.
1. Keep your device updated
To ensure you have the latest security patches and bug fixes, regularly update your CalyxOS on your Google Pixel 8 Pro. Keeping your device updated will help protect against known vulnerabilities and potential security threats.
2. Protect your device with a strong password
Set a strong, unique password or PIN to unlock your device. This adds an extra layer of security and prevents unauthorized access to your personal data.
3. Enable encryption
Encrypting your device's storage adds an additional layer of security to your data. In the event your device is lost or stolen, encryption helps prevent unauthorized access to your sensitive information.
4. Be cautious of app permissions
Review the permissions requested by apps before granting them access to your device's sensitive data. Only grant permissions that are necessary for the app's functionality and avoid granting unnecessary permissions that could potentially expose your personal information.
5. Use a reputable app store
Install apps only from trusted sources, such as the Google Play Store. Third-party app stores may not have the same level of scrutiny when it comes to app security. Stick to official app stores to minimize the risk of downloading malicious software.
6. Be mindful of public Wi-Fi
Avoid connecting to unsecured public Wi-Fi networks, as they can be vulnerable to hackers. If you must use public Wi-Fi, consider using a virtual private network (VPN) to encrypt your data and protect your privacy.
7. Enable two-factor authentication
Two-factor authentication adds an extra layer of security by requiring a second form of verification, such as a fingerprint or a one-time password, in addition to your password. Enable two-factor authentication for your important online accounts to protect them from unauthorized access.
Remember, while CalyxOS offers enhanced security features, staying vigilant and practicing good security habits is crucial in safeguarding your personal data and ensuring a safe digital experience.
Choosing the Right Device Model
When it comes to installing CalyxOS, it's important to choose the right device model to ensure compatibility and a seamless installation process. One popular option for CalyxOS is the Google Pixel 8 Pro. With its advanced features and robust security measures, the Google Pixel 8 Pro is an excellent choice for enjoying the enhanced privacy offered by CalyxOS.
By selecting a CalyxOS supported device like the Google Pixel 8 Pro, you can unlock a world of privacy-focused features and elevate your smartphone experience. CalyxOS is designed to provide enhanced security and privacy while delivering a user-friendly interface and a seamless integration of essential apps and services.
Before proceeding with the installation, make sure you have the correct device model, in this case, the Google Pixel 8 Pro. Choosing the right device model ensures that the installation process goes smoothly without any compatibility issues or unforeseen complications.
Once you have confirmed that your device is a CalyxOS supported device, you can proceed with confidence, knowing that you are on the right track to enjoying the benefits of a privacy-focused operating system.
Factual Data on CalyxOS Supported Devices
CalyxOS is compatible with a wide range of device models, ensuring that users have options when it comes to choosing a privacy-focused operating system. To find out if your specific device is supported, refer to the table below. It provides information on the latest CalyxOS version and release date for each supported device model:
| Device Model | Latest CalyxOS Version | Release Date |
|---|---|---|
| Google Pixel 4a | 3.5.1 | October 2021 |
| Google Pixel 5 | 3.5.1 | October 2021 |
| Google Pixel 6 | 4.0.2 | November 2021 |
| OnePlus 8 | 3.2.2 | September 2021 |
| Xiaomi Mi A2 | 3.5.1 | October 2021 |
Make sure to regularly check for updates to stay on the latest version of CalyxOS and benefit from the most recent privacy and security enhancements.
Conclusion
Installing CalyxOS on your Google Pixel 8 Pro is a game-changer when it comes to privacy and data security. By following the step-by-step instructions provided in this comprehensive guide, you can enjoy an enhanced privacy phone experience without compromising on convenience or functionality. CalyxOS provides a robust and user-friendly operating system that prioritizes your privacy needs.
The installation process outlined in this article ensures a seamless and secure transition to CalyxOS. By unlocking the bootloader, flashing the CalyxOS image, and following best practices, you can confidently protect your personal information and safeguard your digital footprint. Take control of your data and enjoy the many benefits of a privacy-focused operating system.
Experience peace of mind knowing that CalyxOS prioritizes your privacy and security. With its advanced features and continuous development, CalyxOS remains a trusted choice for those seeking additional layers of protection for their digital lives. Say goodbye to invasive apps and data breaches, and hello to a secure and private smartphone experience.
FAQ
What is CalyxOS?
CalyxOS is a privacy-focused operating system that can be installed on the Google Pixel 8 Pro, providing enhanced privacy and security features.
What is a Factory Image?
A Factory Image is a zip file that contains the entire CalyxOS operating system.
What is flashing?
Flashing refers to the process of installing a new operating system on an Android device.
What is an Android Device?
The Android Device refers to the device you are installing CalyxOS on, in this case, the Google Pixel 8 Pro.
What is a Host Computer?
The Host Computer is the Windows computer used to send commands to the Android Device during the installation process.
What is Fastboot?
Fastboot is a mode of the Android device that is needed to install a custom operating system like CalyxOS.
What preparations do I need to make on my Android device?
Before the installation process, you must remove the SIM card and enable Developer Options, USB debugging, and OEM Unlocking on your Android device.
How do I prepare my host computer for the installation?
You need to install USB drivers for Windows and download the device-flasher.exe executable file, saving it in a directory with the CalyxOS image.
How do I verify the integrity of the device-flasher.exe file?
It's essential to verify the digest of the device-flasher.exe file to ensure its integrity and prevent any potential issues during installation.
How do I download the CalyxOS image?
Download the CalyxOS image specific to the Google Pixel 8 Pro model and save it in the same directory as the device-flasher.exe file. It's crucial to verify the digest and signature of the image file before proceeding with the installation.
How do I install CalyxOS on my Google Pixel 8 Pro?
Connect the USB cable between your host computer and the Android device, and run the device-flasher.exe program. Follow the prompts, and if necessary, unlock the bootloader. Once the installation is complete, your Google Pixel 8 Pro should have CalyxOS installed.
What should I do if I encounter any issues while running the device-flasher program?
If you encounter any issues such as errors or program hang-ups, try connecting to a different USB port on your computer or using a different USB cable. You can also check the bootloader status to determine if it is locked.
Can I go back to Stock Android after installing CalyxOS?
Yes, it is possible to revert to Stock Android if you ever decide to switch back. Refer to the specific instructions provided for your device model on how to go back to Stock Android.
What should I be aware of regarding the security of CalyxOS?
While CalyxOS is designed with privacy and security in mind, it's important to be aware of the security implications and risks associated with any operating system. Following best practices like not storing sensitive data on the device can help enhance your overall security.
Is CalyxOS compatible with the Google Pixel 8 Pro?
Yes, CalyxOS is compatible with the Google Pixel 8 Pro. However, it's important to choose the correct device model to ensure compatibility and avoid any potential installation issues.
Which devices are supported by CalyxOS?
CalyxOS supports a range of device models. To check if your specific device is supported, refer to the table provided that gives information on the latest CalyxOS version and release date for each supported device model.
How can installing CalyxOS enhance my phone experience?
Installing CalyxOS on your Google Pixel 8 Pro can provide you with an enhanced privacy phone experience, offering improved privacy and security features.