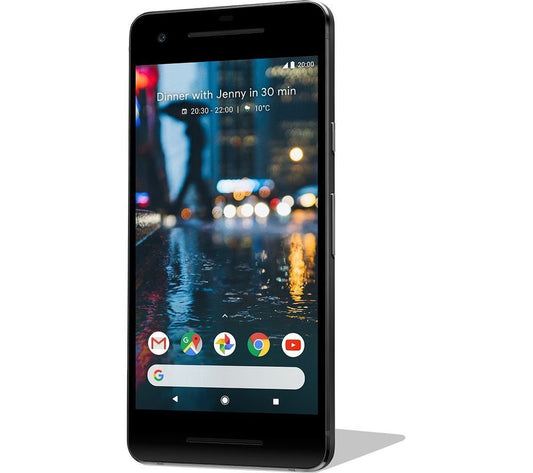Connecting your Android device to a Windows PC can make your digital life much easier. With the Link to Windows app, you can sync notifications, messages, and even make calls right from your computer. This tutorial will guide you through the steps to link your devices seamlessly and troubleshoot any issues you might encounter along the way.
Key Takeaways
- Ensure both your Android device and Windows PC meet the compatibility requirements and are on the same network.
- Install the necessary apps on both devices, such as the Phone Link app on your PC and the Link to Windows app on your Android device.
- Follow the step-by-step instructions to link your devices, either starting from your PC or Android device.
- Grant the required permissions on your Android device to enable full functionality with your Windows PC.
- Utilize features like notifications, messages, calls, and file transfers to enhance your productivity and streamline your digital tasks.
Understanding the Link to Windows App
Overview of the Link to Windows App
The Link to Windows app is a powerful tool that connects your Android device to your Windows PC. This connection allows you to manage your phone's notifications, messages, and even make calls directly from your computer. This seamless integration makes it easier to stay connected without constantly switching between devices.
Compatibility Requirements
To use the Link to Windows app, your devices must meet certain requirements:
- Your Windows PC should be running Windows 10 or later.
- Your Android device should be running Android 7.0 (Nougat) or later.
- Both devices must be connected to the same Wi-Fi network.
Key Features and Benefits
The Link to Windows app offers several key features and benefits:
- Notifications: View and manage your phone's notifications on your PC.
- Messages: Send and receive text messages from your computer.
- Calls: Make and receive calls using your PC's microphone and speakers.
- Photos: Access and manage your phone's photos directly from your PC.
- Screen Mirroring: Mirror your Android device's screen on your Windows PC for a larger display.
The Link to Windows app is designed to enhance your productivity by allowing you to manage your phone's functions directly from your PC. This integration is especially useful for those who spend a lot of time working on their computers and want to stay connected without interruptions.
Preparing Your Devices for Linking
Checking System Requirements
Before you start, ensure your devices meet the necessary system requirements. We recommend always having the latest version of Windows installed to get the best experience with the Phone Link app. Note that the Phone Link app doesn't support multiple Android profiles or work/school accounts.
Ensuring Both Devices are on the Same Network
For a smooth linking process, make sure both your PC and Android device are connected to the same Wi-Fi network. This is crucial for the devices to communicate effectively.
Installing Necessary Applications
- On your PC, open the Microsoft Store and search for the Phone Link app. Install it if it's not already installed.
- On your Android device, open the Google Play Store, search for the Link to Windows app, and install it.
- Once installed, open the apps on both devices and follow the on-screen instructions to set up the initial configurations.
Make sure to have both your PC and Android device nearby, turned on, and connected to the same Wi-Fi network for a seamless setup experience.
Linking Your Android Device to a Windows PC from the PC
Launching the Phone Link App on Windows
To start, open the Phone Link app on your Windows PC. This app is usually preinstalled on Windows 11. If you haven't signed in yet, you'll need to sign in to your Microsoft account. Once signed in, select the option for Android devices.
Signing into Your Microsoft Account
Next, ensure you are signed into the same Microsoft account on both your PC and your Android device. This is crucial for the linking process. If you are not signed in, you will be prompted to do so.
Scanning the QR Code
After signing in, you will see a QR code displayed on your PC screen. Open the Link to Windows app on your Android device and use the in-app camera to scan the QR code. This will link your devices. Make sure to use the in-app camera for scanning.
Once the QR code is scanned, you may be asked for additional permissions on your Android device. These permissions are necessary to access content from your phone on your PC.
Linking Your Android Device to a Windows PC from the Android Device
Downloading the Link to Windows App
To start, open a browser on your Android device and type aka.ms/yourpc. This will direct you to download the Link to Windows app. For some Samsung devices, this app might already be preinstalled. If so, you will be prompted to open it instead.
Signing into the Companion App
Once the app is installed, sign in using the same Microsoft account that you use on your PC. This step is crucial to ensure both devices are linked properly. After signing in, you will be asked to scan a QR code displayed on your PC.
Scanning the QR Code from the PC
On your PC, open a browser and go to aka.ms/linkphone to display the QR code. Use the in-app camera on your Android device to scan this code. Make sure to allow any necessary permissions to access content from your phone on your PC.
Ensure both devices are on the same Wi-Fi network for a seamless connection.
By following these steps, you can easily link your Android device to your Windows PC and start enjoying the benefits of a connected ecosystem.
Troubleshooting Common Issues
Resolving Installation Problems
If you encounter issues during installation, ensure that both your Windows PC and Android device meet the system requirements. Restart both devices and try the installation again. If the problem persists, consider reinstalling the Phone Link app on your PC and the Link to Windows app on your Android device.
Fixing Connection Issues
Connection issues can often be resolved by ensuring both devices are on the same network. If pairing is still incomplete, you may have to reset Phone Link on your PC and Link to Windows to get them in a fresh state. Follow these steps:
- Remove your Android device from your PC’s Bluetooth settings by going to Settings > Bluetooth & Devices > Remove Device.
- Remove your PC from your Android device’s Bluetooth settings by going to Settings > Bluetooth, selecting the Information icon next to your PC’s name, and selecting Forget this device.
- Turn off Bluetooth on both devices, wait 10 seconds, then turn Bluetooth back on.
- Select Try pairing again.
If issues persist, open the Phone Link app and navigate to Settings. Under Feedback & Community, you can describe your issues in detail.
Ensuring Proper Permissions
Proper permissions are crucial for the Link to Windows app to function correctly. Make sure that all necessary permissions are granted on your Android device. Go to Settings > Apps > Link to Windows > Permissions and ensure all required permissions are enabled. Removing permissions will also disable the feature in the app.
If you continue to face issues, consider reaching out to the Microsoft Community for further assistance. They offer a wealth of knowledge and can provide additional troubleshooting steps.
Utilizing Linked Features
Accessing Notifications and Messages
Once your devices are linked, you can easily access your phone's notifications and messages directly from your Windows PC. This feature allows you to stay updated without constantly checking your phone. Simply open the Phone Link app, and you'll see all your notifications on the left pane. You can also read and reply to messages, making it convenient to manage your communications.
Making and Receiving Calls
With the Phone Link app, making and receiving calls from your PC is straightforward. Navigate to the Calls tab, where you can dial new numbers or pick from your contacts. This feature is particularly useful when you're working on your computer and don't want to switch devices to answer a call.
Transferring Files Between Devices
Transferring files between your Android device and Windows PC is seamless with the Phone Link app. You can drag and drop files between the devices, making it easy to share documents, photos, and other media. This functionality enhances productivity by simplifying the process of moving files across your devices.
Linking your devices not only boosts productivity but also simplifies your digital life by integrating essential features into one platform.
Advanced Tips for Enhanced Productivity
Using Screen Mirroring
Screen mirroring allows you to display your Android device's screen on your Windows PC. This feature is particularly useful for presentations, gaming, or simply viewing content on a larger screen. To enable screen mirroring, ensure both devices are connected to the same network and follow the on-screen instructions in the Phone Link app.
Managing Multiple Devices
If you have more than one Android device, you can link them all to your Windows PC. This way, you can manage notifications, messages, and calls from a single interface. To add multiple devices, go to the settings in the Phone Link app and select 'Add a device'. Follow the prompts to complete the setup.
Optimizing App Performance
For the best experience, keep both your Android device and Windows PC updated with the latest software. Regular updates often include performance improvements and bug fixes. Additionally, ensure that the Phone Link app has the necessary permissions to run smoothly. If you encounter any issues, try restarting both devices or reinstalling the app.
By mastering these advanced tips, you can significantly boost your productivity and make the most out of the Link to Windows app.
Conclusion
In summary, linking your Windows PC to your Android device using the Link to Windows app is a straightforward process that offers numerous benefits. By following the steps outlined in this guide, you can seamlessly integrate your devices, allowing you to manage notifications, messages, and even make calls directly from your PC. This connection not only enhances productivity but also simplifies your digital life by providing a unified platform for managing tasks across both devices. Whether you're a student, professional, or casual user, the ability to control your smartphone from your computer can significantly improve your workflow and overall user experience. Embrace this technology to stay connected and make the most out of your devices.
Frequently Asked Questions
What is the Link to Windows app?
The Link to Windows app lets you connect your Android phone to your Windows PC. This connection allows you to view notifications, send messages, make calls, and transfer files between your devices.
Which devices are compatible with the Link to Windows app?
The Link to Windows app works with Windows 10 PCs (May 10, 2019 update or later) and most Samsung phones released in the last three years, including the Galaxy S9 and newer, as well as the Microsoft Surface Duo.
How do I start linking my Android device from my Windows PC?
First, type 'Phone Link' in the search box on your PC's taskbar and open the app. Sign in with your Microsoft account, then follow the prompts to install the companion app on your Android device. Use the app to scan the QR code displayed on your PC.
How do I start linking my Android device from my Android phone?
Open a browser on your Android device and go to aka.ms/yourpc to download the Link to Windows app. Sign in with your Microsoft account, then scan the QR code displayed on your PC to link the devices.
What should I do if I encounter installation problems?
Make sure your devices meet the system requirements and are on the same network. Restart both devices and try reinstalling the apps. If problems persist, visit the Microsoft support page for further assistance.
What features can I use once my devices are linked?
Once linked, you can access notifications, send messages, make and receive calls, transfer files, and even mirror your Android device's screen on your Windows PC.