Author: A Root Guy
Ever wondered what lies beyond the surface of your Google Pixel? Rooting your device opens up a world of possibilities, from customizing your phone to the nth degree to boosting its overall performance. It's like having the key to a secret club where the only limit is your imagination. But, like any exclusive club, there are risks involved. Today, we're diving deep into how to root any Google Pixel device, ensuring you're equipped with all the knowledge you need to join the ranks of the rooted.
Key Takeaways
- Unlocking the bootloader is your golden ticket to rooting.
- The importance of backing up your data cannot be overstated.
- Rooting is your passport to customization paradise but remember, it's not without its risks.
Part 1: Understanding Rooting
What is Rooting?
At its core, rooting is the process of obtaining superuser access to your device. Imagine having unrestricted access to every corner of your Google Pixel, being able to tweak and tune it precisely to your liking. That's what rooting offers. It's a journey to the heart of your device, allowing you to install custom ROMs, remove unwanted bloatware, and unlock features that were previously out of reach.
Advantages and Risks of Rooting Google Pixel
The benefits of rooting your Pixel are plentiful. Custom ROMs? Check. Kernel modifications for better performance? Absolutely. Removing pesky bloatware? You bet. But, with great power comes great responsibility. Rooting could void your warranty, expose you to security risks, and there's always a slight chance of bricking your device if things go south. Weighing these pros and cons is crucial before proceeding.
Part 2: Preparing Your Google Pixel for Rooting
Backup Your Data
Before embarking on your rooting adventure, backing up your data is like packing a parachute before skydiving. It's not just recommended; it's essential. From contacts and messages to photos and apps, ensure everything is safely backed up. Trust us, you'll thank yourself later.
Unlocking the Bootloader
The first real step in rooting is unlocking the bootloader, and here's where the magic begins. Your Google Pixel comes with a locked bootloader, which is essentially the device's gatekeeper. Unlocking it is like getting the secret code to the gate.
1. Start by enabling OEM unlocking.
In the Developer Options menu of your device settings. This might feel like you're entering the matrix for the first time, but it's simpler than it sounds.2. Connect your Pixel to your computer
using a USB cable. Feeling like a hacker yet?
3. Open the command prompt on your computer
Type adb reboot bootloader. This command whisks your device into bootloader mode, a special state where you can make deeper changes.
Once in bootloader mode, enter fastboot flashing unlock. Your device will ask if you're sure. This is the point of no return. Confirm, and you've officially unlocked the bootloader.
Part 3: Rooting Your Google Pixel Device
Tools and Resources Needed
Before we begin, ensure you have the following tools and resources at your disposal:
- ADB and Fastboot:
Essential tools for communicating with your Android device via a command line. Download ADB and Fastboot.
- Custom Recovery:
TWRP (Team Win Recovery Project) is a popular choice, enabling you to install custom firmware and make backups. Find TWRP for your device.
- Magisk:
The magic tool for rooting. It provides a systemless root method, allowing you to enjoy root access without modifying the system partition. Download Magisk.
Step-by-Step Rooting Process
With everything in place, let's start the rooting adventure. Remember, following these steps carefully is crucial to avoid any potential mishaps.
1. Install a Custom Recovery:
First up, you'll need to replace your device's current recovery environment with a custom one, like TWRP. This allows for more advanced management and installation capabilities.
- Download the TWRP image for your specific Google Pixel model from the TWRP website linked above.
- Boot into bootloader mode again, then flash the TWRP image using the command
fastboot flash recovery your-twrp-image.img. Replaceyour-twrp-image.imgwith the actual file name of your TWRP image. Detailed instructions can be found in TWRP's guide.
2. Flash Magisk for Root Access:
With TWRP installed, the next step is to flash Magisk, which provides root access along with a suite of features to manage root permissions.
- Download the latest Magisk zip file from the Magisk GitHub repository linked above.
- Boot into TWRP recovery on your device. You can do this by selecting the 'Recovery' option in the bootloader menu.
- In TWRP, select 'Install', then navigate to where you saved the Magisk zip file and select it. Swipe to confirm the flash.
- Once Magisk is installed, reboot your device.
Congratulations! You've now rooted your Google Pixel device. You can verify the root status using a root checker app from the Google Play Store. Rooting opens up a new world of customization and control over your device, from installing root-only apps to tweaking system settings for optimized performance.

FAQs
Is rooting legal?
Yes, rooting is legal. However, it can void your warranty, so proceed with caution. For more information on legality and implications, check out Android's official stance.
How do I revert to the original firmware?
To revert, you'll need to flash the stock firmware for your device using ADB and Fastboot. You can find the stock firmware images on Google's official website.
Can rooting brick my device?
While rare, there's always a risk of bricking your device if the rooting process is not followed correctly. Ensure you follow instructions precisely and use files meant for your specific device model. For troubleshooting, visit the XDA Developers Forum.
Conclusion
Rooting your Google Pixel device unlocks a treasure trove of possibilities, from custom ROMs to kernel modifications. While the process involves some risks, the rewards can significantly enhance your user experience. Always back up your data, follow instructions carefully, and enjoy the newfound freedom and control over your device.


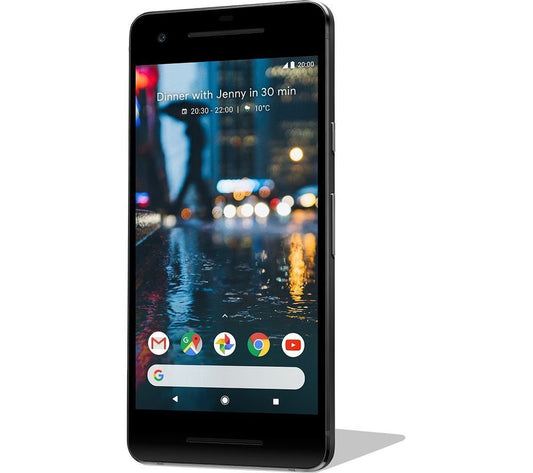






1 comment
Hi,
TWRP for my Device Pixel Fold?
Android 15 Beta. Build-Nr. AP41.240823.009
Many Thanks from Germany