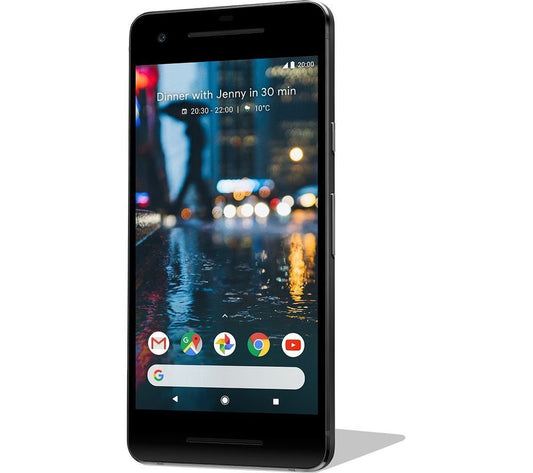Android 10 brought many new features and improvements. If you're still using an older version, this guide will help you safely download and install Android 10 on your device. Follow these steps to ensure a smooth update process and enjoy the latest enhancements Android 10 has to offer.
Key Takeaways
- Always check if your device is compatible with Android 10 before starting the update process.
- Backing up your data is crucial to avoid losing important information during the update.
- Ensure your device has enough battery life to avoid interruptions during the installation.
- Using a stable Wi-Fi connection is essential for downloading large update files without issues.
- If you encounter problems, there are troubleshooting steps available to help resolve common issues.
Preparing Your Device for Android 10 Download
Before you start downloading Android 10, it's crucial to prepare your device properly. This ensures a smooth installation process and helps avoid potential issues.
Checking Device Compatibility
First, verify if your device is compatible with Android 10. Check with your device manufacturer or visit their support site to confirm. Some older models might not support the new update, so it's essential to ensure your device is eligible.
Backing Up Your Data
Before proceeding, back up all your data. This step is vital to prevent data loss during the update. Use Google Drive or another reliable backup service to save your contacts, photos, and important files.
Ensuring Sufficient Battery Level
Make sure your device has at least 50% battery before starting the download. A low battery can interrupt the update process, leading to potential issues. Plug in your device to a charger to be safe.
Proper preparation is key to a successful Android 10 installation. Taking these steps will help you avoid common pitfalls and ensure a smooth update process.
Downloading Android 10 via OTA Update
Updating your device to Android 10 via an Over-The-Air (OTA) update is the simplest and most common method. Follow these steps to ensure a smooth update process.
Connecting to a Stable Wi-Fi Network
Before you start the update, make sure your device is connected to a stable Wi-Fi network. This will help avoid any interruptions during the download process. A stable connection is crucial to prevent any issues that might arise from a dropped connection.
Navigating to System Updates
To check for the update, go to your device's Settings menu. From there, select 'System' and then 'System update.' This will take you to the section where you can check for available updates. If an update is available, it will be listed here.
Initiating the OTA Download
Once you see the update available, tap on 'Download and install.' Your device will start downloading the update. Make sure your device has at least 60% battery life to avoid any interruptions. After the download is complete, your device will prompt you to restart to complete the installation. Rebooting your device will finalize the update process.
Manual Installation of Android 10
If you prefer a hands-on approach, manually installing Android 10 is a viable option. This method is recommended for advanced users who are comfortable with technical procedures.
Downloading the Necessary Files
First, you need to download the Android 10 factory images specific to your device. These images can be found on the official Android developer website. Make sure to select the correct image for your device model to avoid any compatibility issues.
Unlocking the Bootloader
Before you can install the new Android version, you must unlock your device's bootloader. This step is crucial as it allows you to flash new software onto your device. To unlock the bootloader, enable Developer Options and USB Debugging on your device. Then, use the command fastboot oem unlock to unlock the bootloader.
Using ADB and Fastboot Tools
Once the bootloader is unlocked, you will need to use ADB and Fastboot tools to flash the Android 10 image onto your device. Connect your device to your PC via USB, open a command prompt, and navigate to the folder containing the downloaded factory image. Execute the flash-all.bat script to begin the installation process. Ensure your device remains connected and do not interrupt the process.
Manual installation of Android 10 can be complex, but it offers a rewarding experience for those who enjoy customizing their devices.
After the installation is complete, your device will reboot with the new Android 10 operating system. If you encounter any issues, refer to troubleshooting guides or seek help from online forums.
Installing Android 10 on Your Smartphone
Entering Bootloader Mode
First, turn off your device. Then, press and hold the Power and Volume Down buttons to restart the device in bootloader mode. This step is crucial for the installation process.
Connecting to Your PC
Next, connect your smartphone to your PC using a USB cable. Make sure the connection is stable to avoid any interruptions during the installation.
Executing the Installation Script
Open Windows Explorer and navigate to the folder where you have the ADB Tool and the downloaded firmware. Double-click on the flash-all.bat file and wait for the process to complete. Your phone will automatically restart with the new version of Android 10. If the process fails, refer to the troubleshooting section for possible solutions.
Ensure your device is fully charged before starting the installation to prevent any issues.
Troubleshooting Common Installation Issues
Resolving USB Debugging Problems
If you face issues before installing, ensure that USB debugging is enabled and the bootloader is unlocked. This is crucial for a smooth installation process.
Addressing Bootloader Unlocking Errors
Encountering a boot loop? First, try clearing the cache partition. To do this, return to the bootloader and use the volume keys to switch to recovery mode. Press the power key to confirm. If the problem persists, perform a factory reset by selecting 'Delete Data/Factory Reset' in recovery mode.
Fixing Installation Script Failures
If you receive an error message about a missing file, follow these steps:
- Unpack the Image.zip file.
- Copy the files into the same folder where you saved the other unzipped files (in the ADB-Tool folder next to adb.exe and fastboot.exe).
- Open a command window (press Shift and right-click, then select 'Open Command Window').
- Type the following commands:
fastboot flash bootloader <bootloader filename>.imgfastboot flash radio <radio filename>.imgfastboot reboot-bootloaderfastboot flash recovery recovery.imgfastboot flash boot boot.imgfastboot flash system system.imgfastboot flash cache cache.imgfastboot flash userdata userdata.img
Important: Make sure to run the flash-all.bat file in administrator mode by right-clicking and selecting 'Run as administrator'.
If you follow these steps, you should be able to fix most installation script failures.
Post-Installation Steps
Verifying the Installation
After installing Android 10, the first thing you should do is verify the installation. Go to Settings > System > System Update and check for updates. This ensures that the installation was successful and that your device is running the latest version of Android 10.
Restoring Your Data
Once you've confirmed the installation, it's time to restore your data. If you backed up your data before the installation, you can now restore it. This includes your contacts, apps, and other important files. Use the backup service you chose earlier to get everything back on your device.
Exploring New Features in Android 10
Now that your device is up and running with Android 10, take some time to explore the new features. Android 10 comes with a host of new functionalities, including a system-wide dark mode, improved privacy settings, and enhanced notification controls. Familiarize yourself with these features to make the most out of your updated device.
Conclusion
Installing Android 10 on your device can seem like a daunting task, but by following the right steps, you can ensure a smooth and safe upgrade. Always remember to back up your data before starting the process to avoid any loss. Whether you choose to update over-the-air or manually flash the firmware, make sure your device is fully charged and connected to a stable internet connection. By taking these precautions, you can enjoy the new features and improvements that Android 10 has to offer without any hassle. Stay informed and follow the guidelines provided by your device manufacturer to keep your smartphone running efficiently.
Frequently Asked Questions
How do I know if my device is compatible with Android 10?
Check your device's specifications on the manufacturer's website or in the user manual. Generally, newer devices released in the last couple of years are compatible.
What should I do before downloading Android 10?
Make sure to back up all your data, ensure your device has sufficient battery life, and check that you have enough storage space for the update.
Can I install Android 10 manually if I don't get the OTA update?
Yes, you can download the necessary files from the official website and use tools like ADB and Fastboot to manually install Android 10.
What is the easiest way to update to Android 10?
The simplest method is via an OTA (Over-The-Air) update. Just go to your device's settings, select System, then System Update, and follow the prompts.
What should I do if the installation fails?
If the installation fails, make sure USB debugging is enabled, check for any bootloader unlocking errors, and ensure you are using the correct installation script.
How can I restore my data after installing Android 10?
Once the installation is complete, you can restore your data from the backup you created before starting the update process.