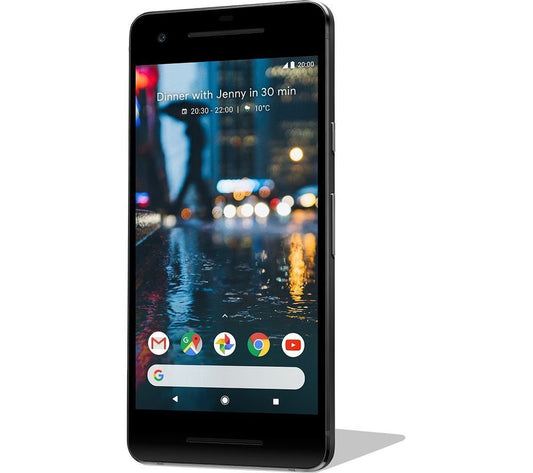Downloading Android 12 can be an exciting upgrade for your device, but it's important to do it safely. This guide will walk you through the steps to prepare your phone, download the update, and troubleshoot any issues you might encounter. We'll also explore some of the new features and customization options available in Android 12.
Key Takeaways
- Always back up your data before starting the download to avoid losing important information.
- Check if your device is compatible with Android 12 to ensure a smooth installation process.
- Make sure you have enough storage space on your device for the update.
- Follow the step-by-step instructions to access the settings menu and initiate the download.
- Explore new features and customization options available in Android 12 after installation.
Preparing Your Device for Android 12 Download
Before you download Android 12, it's important to prepare your device to ensure a smooth installation process. Follow these steps to get your device ready.
Backing Up Your Data
Before making any major updates, always back up your data. Accidents do happen, and you don't want to lose important information. You can back up your data by going to Settings > System > Backup > Back up now. This will save your contacts, photos, and app data.
Checking Device Compatibility
Not all devices are compatible with Android 12. To check if your device can run Android 12, go to the manufacturer's website or check forums and social media. Most high-end Android phones from late 2019 or newer should be able to receive the update. Google Pixel devices from Pixel 3 and newer are already compatible.
Ensuring Sufficient Storage Space
Make sure your device has enough storage space for the update. Android 12 requires a significant amount of space, so you may need to delete some files or apps. Go to Settings > Storage to see how much space you have available. If you encounter any issues, you can use tools to free up space or move files to an external storage device.
Preparing your device properly can save you from potential headaches during the installation process. Always double-check these steps to ensure a smooth update to Android 12.
Steps to Download and Install Android 12
Accessing the Settings Menu
To start the process, open the Settings app on your device. This is where you'll find all the options to manage your phone's system.
Navigating to System Update
Next, go to System and then select System update. This path might vary slightly depending on your device model. For instance, on Samsung phones, you might find it under Software update in the main Settings menu.
Initiating the Download and Installation
Once you're in the System update section, tap on Download and install. Your phone will check for available updates. If an update is found, follow the on-screen instructions to start the download and installation. Keep in mind that your device will restart and be busy for about half an hour, so plan accordingly.
Ensure your device is connected to a stable Wi-Fi network and has sufficient battery life before starting the update process.
Alternative Methods for Installing Android 12
Using the Android Flash Tool
If you prefer to flash your device, the Android Flash Tool is highly recommended. This tool simplifies the process and ensures that your device is updated correctly. For those who need more control, such as for automated testing, manually flashing a system image is also an option. You can find the Android 12 system image for your device on the Pixel downloads page.
Setting Up an Android Emulator
Configuring an Android emulator is a convenient way to explore new features and test Android 12 behavior changes. Follow these steps to set up an emulator:
- Install Android Studio Arctic Fox | 2020.3.1 or higher.
- In Android Studio, click Tools > SDK Manager.
- In the SDK Tools tab, select the latest version of Android Emulator, and click OK.
- Click Tools > AVD Manager, and follow the instructions to create a new Android Virtual Device (AVD).
- Double-click your Android 12 virtual device to launch it.
Installing a Generic System Image (GSI)
A Generic System Image (GSI) is available for developers to test apps on supported Treble-compliant devices. These images help address compatibility issues with Android 12. Visit the GSI documentation for device requirements and flashing instructions. Once ready, download the GSI binary from the Android 12 GSI section on the [GSI releases page](https://developer.android.com/topic/generic-system-image/releases).
Troubleshooting Common Installation Issues
Resolving Insufficient Storage Errors
When installing Android 12, you might encounter errors due to insufficient storage. Ensure you have enough free space by deleting unnecessary files or apps. You can also move data to an external storage device or cloud service.
Addressing Download Failures
If the download fails, check your internet connection. A stable and fast connection is crucial. Restart your device and try again. If the problem persists, clear the cache of the system update app.
Handling Installation Freezes
Sometimes, the installation process may freeze. In such cases, restart your device and attempt the installation again. If it continues to freeze, perform a factory reset after backing up your data.
Always back up your data before attempting any troubleshooting steps to avoid data loss.
Post-Installation Tips and Best Practices
Verifying the Installation
After installing Android 12, it's crucial to ensure everything is working correctly. Check the system settings to confirm the update was successful. Navigate to Settings > About Phone and verify the Android version. This step helps you avoid potential issues later.
Restoring Your Data
Once the installation is verified, restore your data from the backup you created earlier. This includes contacts, apps, and personal files. Use Google Drive or any other backup service you prefer. Restoring data ensures you don't lose any important information.
Exploring New Features
Android 12 introduces a new system UI with Material You that's expressive, dynamic, and personal. Take some time to explore these new features. Familiarize yourself with redesigned widgets, AppSearch, game mode, and new codecs. This will help you make the most out of your updated device.
Remember, exploring new features can enhance your user experience and make your device more enjoyable to use.
Security and Privacy Enhancements in Android 12
Privacy Dashboard Overview
Privacy is a major theme in Android 12, or at least Google is trying to make it a priority. That's reflected in the new Privacy Dashboard. A single screen displays all of your permissions settings. It shows what data is being accessed, by which apps, and how often over the last 24 hours. A handy timeline view adds some transparency and should make it easier to control what you are sharing and revoke permissions you don't want specific apps to have.
Enhanced App Permissions
Carrying a device with a microphone and camera is always a privacy concern, so an indicator at the top right of the status bar that lets you know when apps are using either is very welcome. Google has also added the option to toggle your microphone or camera off system-wide in the new Quick Settings when you pull down your notifications.
Secure Data Sharing
The thought that third-party apps might be tracking your precise location and doing who knows what with the data is disconcerting. Some apps, like weather apps, have legitimate reasons to check your location, but they don't need precise data. That's why Google has added a new option to location tracking that allows you to specify Precise or Approximate. Now you can get local data without having to share an exact record of your movements.
Customizing Your Android 12 Experience
Personalizing the User Interface
Android 12 introduces a new design language called Material You, which focuses on deep customization. Material You can automatically extract a color palette from your chosen wallpaper and apply it across the entire operating system. This includes the lock screen, app icons, notification shade, volume controls, and widgets. The new interface is not only visually appealing but also more energy-efficient.
Utilizing New Widgets
With Android 12, you can expect more than a dozen new and refreshed widgets from Google. These widgets are designed to be more functional and visually cohesive with the rest of the system. For example, the new clock widget displays the time clearly but shrinks on the lock screen when you get a new notification, so you can tell at a glance when something is waiting.
Optimizing Performance Settings
Android 12 offers several options to optimize your device's performance. You can manage background processes, limit app activity, and adjust power settings to extend battery life. Additionally, the new interface animations and transitions are more fluid and responsive, making your device feel faster and more efficient.
Android 12's customization options make it easier than ever to create a personalized and efficient user experience.
Conclusion
In conclusion, downloading and installing Android 12 can be a straightforward process if you follow the right steps. Always start by backing up your data to avoid any potential loss. Whether you are using a Google Pixel or another Android device, check for updates in your settings and follow the prompts to install the new version. For those who prefer more control, options like flashing a system image or using an emulator are available. By staying informed and prepared, you can enjoy the latest features and improvements that Android 12 has to offer. Happy updating!
Frequently Asked Questions
How do I back up my data before updating to Android 12?
To back up your data, go to Settings > System > Backup > Back up now. This will ensure all your important information is saved before you start the update.
Is my device compatible with Android 12?
Android 12 is available for Google Pixel 3 and newer models. Other brands like Samsung, OnePlus, and Xiaomi will receive the update later. Check your device manufacturer's website for more details.
How much storage space do I need for the Android 12 update?
You will need at least 4GB of free storage space to download and install Android 12. Make sure to clear some space if your device is nearly full.
What should I do if the download fails?
If the download fails, check your internet connection and try restarting your device. If the problem persists, you may need to wait and try again later.
How can I use the Android Flash Tool to install Android 12?
You can use the Android Flash Tool by visiting the official website, connecting your device, and following the on-screen instructions to flash the new system image.
What are the new security features in Android 12?
Android 12 includes a Privacy Dashboard, enhanced app permissions, and more controls over data sharing. These features help protect your personal information better.