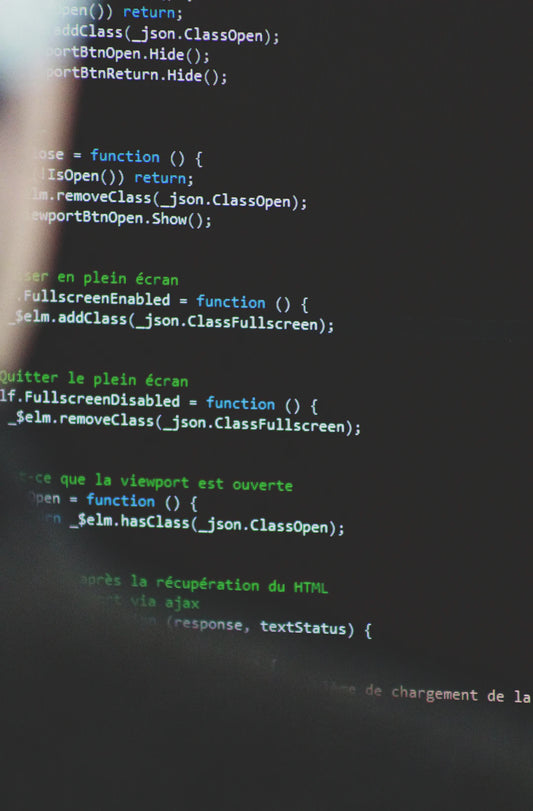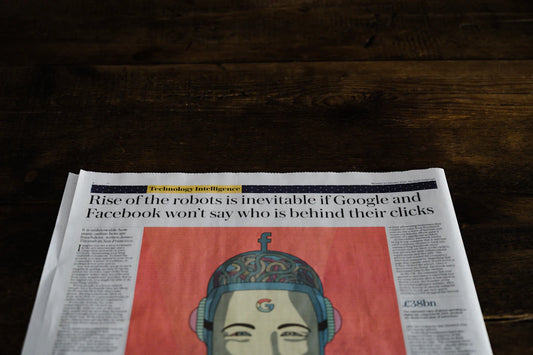Connecting your Windows PC with your other devices, especially Android smartphones, has never been easier. With the Link to Windows feature, you can share files, sync notifications, and even mirror your phone's screen on your computer. This guide will walk you through everything you need to know to set up and make the most of this powerful feature.
Key Takeaways
- Link to Windows allows seamless file sharing between Windows PCs and Android devices, similar to Apple's AirDrop.
- The feature is available on various devices, including Surface Duo, Samsung Galaxy series, and more.
- You can sync notifications and messages, making it easier to manage your digital life from your PC.
- Advanced features include screen mirroring and cross-device copy and paste, enhancing productivity.
- Regular updates and proper configuration ensure a stable and secure connection between your devices.
Understanding the Link to Windows Feature
Overview of Link to Windows
Link to Windows is a feature that allows you to connect your Android phone to your Windows PC. This connection lets you access your phone's content, such as photos, messages, and notifications, directly from your computer. This seamless integration makes it easier to manage your digital life without constantly switching between devices.
Compatibility and Requirements
To use Link to Windows, you need a Windows 10 or Windows 11 PC and a compatible Android device. Some of the supported devices include the Samsung Galaxy series and Surface Duo. Make sure your PC is updated and you have a Microsoft account. Note: The available features and settings may vary depending on your device model and software version.
Benefits of Using Link to Windows
Using Link to Windows offers several advantages:
- Convenience: Access your phone's content right from your PC.
- Productivity: Manage calls, messages, and notifications without picking up your phone.
- File Sharing: Easily transfer files between your phone and PC.
With Link to Windows, you can get instant access to everything you love on your phone, right from your PC. This feature simplifies multitasking and boosts productivity by providing a unified platform for managing tasks across both devices.
Setting Up Link to Windows on Your Devices
Preparing Your Windows PC
To start, ensure your Windows PC is updated to the latest version. Open the Phone Link app, which is pre-installed on Windows 10 May 2019 Update or later. If not, download it from the Microsoft Store. Sign in with your Microsoft account.
Configuring Your Android Device
On your Android device, swipe down to access the Quick Settings panel and tap on Link to Windows. Sign in with the same Microsoft account used on your PC. Grant the necessary permissions when prompted.
Initial Connection Steps
- Ensure both devices are on the same Wi-Fi network.
- Open the Phone Link app on your PC and select "Get started."
- Follow the on-screen instructions to complete the setup.
Once connected, your Windows PC will display the name of your Android device, confirming a successful link.
If you encounter any issues, refer to the troubleshooting tips provided in the app.
File Sharing Between Windows and Android
Sharing Files from Windows to Android
Transferring files from your Windows PC to an Android device is straightforward. Follow these steps to get started:
- Select the File: Navigate to the file you wish to share on your PC.
- Initiate the Sharing Process: Right-click on the file and select the “Share” option from the context menu.
- Choose the Phone Link App: In the share pop-up window, select the Phone Link app from the available apps list.
- Monitor the Transfer: Ensure that notifications are enabled for the Phone Link app to monitor the file-sharing progress in real-time.
- Complete the Transfer: A notification will appear on your Android device once the file has been successfully transferred.
This process ensures a quick and secure transfer, making it a perfect solution for both professional and everyday use.
Receiving Files on Android
Receiving files on your Android device is just as simple:
- Notification Alert: A notification from Link to Windows will be shown on your mobile device.
- Open the File: Clicking the notification will open the default file manager app to view the received file.
- Locate the File: All received files will be stored under “Downloads” -> “Sent from your PC.”
Troubleshooting File Sharing Issues
If you encounter issues while sharing files, consider the following troubleshooting steps:
- Ensure Compatibility: Make sure both your PC and Android device meet the necessary software requirements.
- Check Network Connection: Both devices should be connected to the same network for seamless file sharing.
- Restart Apps: Try restarting the Phone Link app on your PC and the Link to Windows app on your Android device.
- Update Software: Ensure that both devices have the latest updates installed.
File sharing between Windows and Android devices has never been easier, thanks to the seamless integration provided by the Link to Windows feature.
Managing Notifications and Messages
Syncing Notifications
To keep up with your notifications, you can sync them between your Android device and Windows PC. This ensures you never miss an important alert. To enable this feature, follow these steps:
- Open the Your Phone app on your Windows PC.
- Go to Settings and select Notifications.
- Toggle the switch to sync notifications.
Sending and Receiving Messages
With the Link to Windows feature, you can send and receive messages directly from your PC. This makes it easy to stay in touch without constantly switching devices. To start messaging:
- Open the Your Phone app on your PC.
- Click on Messages in the sidebar.
- Type your message and hit send.
Customizing Notification Settings
You can customize which notifications you receive on your PC. This helps you focus on what matters most. To customize notifications:
- Open the Your Phone app on your Windows PC.
- Go to Settings and select Notifications.
- Choose which apps you want to receive notifications from.
Tip: Customizing your notification settings can help you manage your time better and reduce distractions.
Advanced Features of Link to Windows
Screen Mirroring Capabilities
Screen mirroring allows you to see your phone's screen on your Windows PC. This feature is especially useful for presentations or when you want to enjoy mobile apps on a larger display. Screen mirroring can be initiated from the Phone Link app on your PC. Simply navigate to the screen mirroring option and follow the on-screen instructions to connect your devices.
Cross-Device Copy and Paste
With Link to Windows, you can copy text or images on one device and paste them on another. This cross-device functionality makes it easier to transfer information without the need for additional apps or tools. To use this feature, ensure both your phone and PC are connected and have the latest updates installed.
Accessing Mobile Apps on Windows
One of the standout features of Link to Windows is the ability to run mobile apps directly on your PC. This means you can use your favorite Android apps without picking up your phone. Open the Phone Link app, go to the Apps section, and select the app you want to use. This feature is available on select devices and may vary by software version and region.
Note: The available features, menu options, screens, and settings may vary by software version, region, and device model.
Optimizing Performance and Security
Ensuring a Stable Connection
To make sure your Link to Windows experience is smooth, it's important to have a stable connection. A strong Wi-Fi signal is crucial for seamless connectivity. If you face issues, try restarting your router or moving closer to it. Additionally, ensure both your Windows PC and Android device are on the same network.
Protecting Your Data
Data security is a top priority when using Link to Windows. Always use strong passwords and enable two-factor authentication on your accounts. Regularly update your software to protect against vulnerabilities. For added security, consider using a VPN to encrypt your data.
Regular Updates and Maintenance
Keeping your devices updated is essential for optimal performance. Enable automatic updates for both your Windows PC and Android device to ensure you have the latest features and security patches. Regular maintenance, such as clearing cache and removing unused apps, can also help in maintaining performance.
Regular updates and maintenance are key to ensuring device security and optimal performance.
Troubleshooting Common Issues
Connection Problems
Experiencing connection problems can be frustrating. Restarting network services on both devices can sometimes resolve connectivity issues. To do this, go to Settings > System > Troubleshoot > Other troubleshooters. If the problem persists, ensure both devices are on the same Wi-Fi network and that Bluetooth is enabled.
File Transfer Errors
File transfer errors can occur for various reasons. First, check if both devices have enough storage space. If the issue continues, try restarting both devices. Additionally, ensure that the Link to Windows app is updated to the latest version.
Notification Sync Issues
Notification sync issues can disrupt your workflow. Make sure that notification permissions are enabled on both your Windows PC and Android device. If notifications are still not syncing, try disconnecting and reconnecting your devices. Sometimes, a simple restart of the Link to Windows app can also help.
For persistent issues, consider reaching out to customer support for further assistance.
Conclusion
In summary, linking your Windows PC with other devices like smartphones and tablets has never been easier. By using tools such as Microsoft's Phone Link and Link to Windows, you can seamlessly share files, manage notifications, and even mirror screens across your devices. This integration not only simplifies your workflow but also enhances productivity by allowing you to manage everything from one central hub. Whether you're transferring files, sending messages, or accessing apps, these features ensure that you stay connected and efficient. Embrace this technology to make your digital life smoother and more interconnected.
Frequently Asked Questions
How do I connect my phone to my PC wirelessly?
To connect your phone to your PC wirelessly, ensure both devices are on the same Wi-Fi network. Use the built-in features or compatible third-party apps to establish the connection.
Can I connect my Android device to my PC without cables?
Yes, you can connect your Android device to your PC without cables by using Wi-Fi and compatible apps or features that support wireless connectivity.
What steps do I follow to link my smartphone to my Windows PC using Phone Link?
First, open the Phone Link app on both devices. On your Windows PC, select Android or iPhone. On your phone, use the option to sign in using a QR code from your PC. Follow the prompts to complete the connection.
How can I share my mobile screen with my PC?
To share your mobile screen with your PC, go to Settings > Apps on your phone. Click on Optional Features, then View Features. Find and check the Wireless Display box, click Next, and then Install.
How do I copy a link from my phone to my Windows PC?
Open a browser on your phone and navigate to the webpage you want to share. Open the browser’s Share menu and select the Link to Windows app to copy the link to your PC.
What devices support the Link to Windows feature?
The Link to Windows feature is available on Surface Duo, select Samsung Galaxy series, HONOR, OPPO, ASUS devices, and more. Check the full list of compatible devices for detailed information.