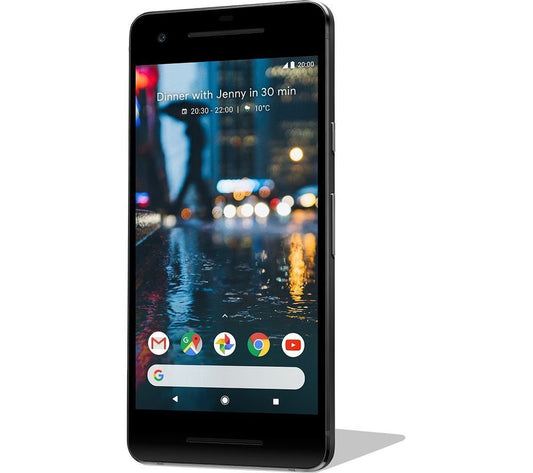Author: A Root Guy
Introduction
Rooting Android devices offers a lot of control over system functionalities, but it often involves tweaking core system settings, such as the bootloader. A commonly faced dilemma is whether to relock the bootloader after rooting with tools like Magisk. This question not only affects device security but also usability.
In this article will touch on:
- The security implications of a locked vs. unlocked bootloader.
- Benefits and drawbacks of relocking the bootloader.
- Practical tips for safely managing bootloader status with Magisk.
Understanding the bootloader and its function can help you know what you're really getting into.
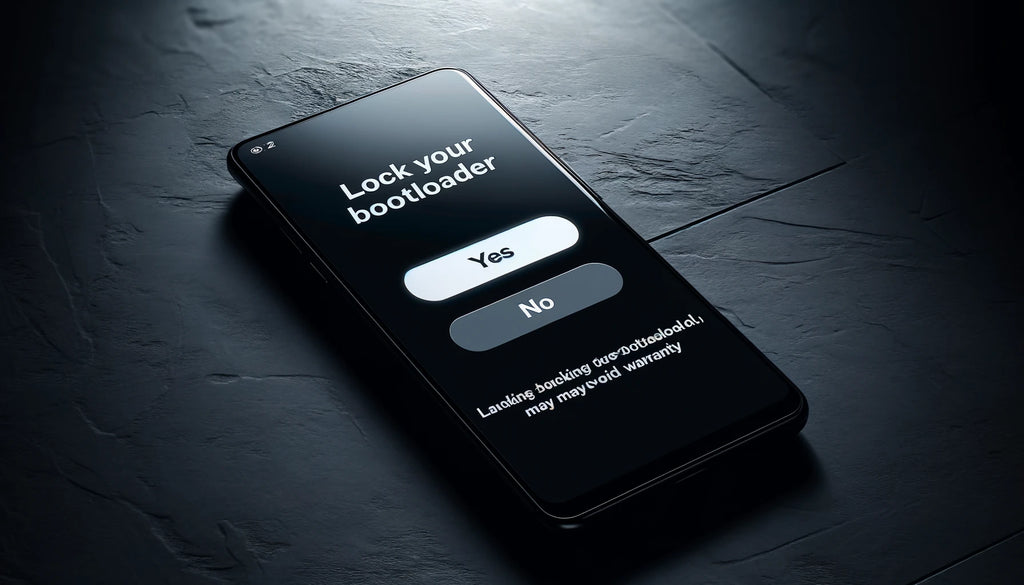
The Importance of 'Bootloader Lock' Status
The bootloader is fundamental to your device's startup process, acting as the gatekeeper to the operating system. When you turn on your device, the bootloader is the first piece of software that runs, checking and loading the operating system and other critical components. The lock status of the bootloader plays a role in the overall security and integrity of your device.
Locked vs. Unlocked Bootloader:
- Locked Bootloader: A locked bootloader ensures that the device boots only authorized software verified by the manufacturer. This security measure prevents malicious software from loading during the boot process, making it a standard recommendation for most users.
- Unlocked Bootloader: Unlocking the bootloader is a common requirement for rooting Android devices and installing custom ROMs. It allows the device to boot any software, including unofficial and modified versions of the operating system. However, this freedom comes with increased security risks, such as the potential installation of unauthorized or harmful software.

Risks and Benefits of an Unlocked Bootloader
Unlocking the bootloader is often essential for rooting Android devices and installing custom ROMs, but it comes with both advantages and risks.
Security Risks:
- Vulnerability to Malware: An unlocked bootloader can make your device more susceptible to malware. Malicious software can be loaded at boot, potentially leading to data theft or other security breaches.
- Compromised Device Integrity: Without the protective barrier of a locked bootloader, your device's core system is more exposed to unauthorized modifications and attacks.
- Voided Warranties and Support Issues: Many manufacturers void warranties if the bootloader is unlocked, citing the potential risks and instability introduced by unauthorized software.
Potential Benefits:
- Full Control Over the System: Unlocking the bootloader allows for the installation of custom ROMs and rooting the device, granting you full control over the operating system and the ability to install specialized software.
- Customization and Optimization: With an unlocked bootloader, you can customize the user interface and enhance the device's performance, tailoring it to your specific needs and preferences.
- Extended Device Lifecycle: For older devices, unlocking the bootloader can breathe new life into them by allowing the installation of newer operating systems and updates that are no longer supported by the manufacturer.

Magisk and Bootloader Management
Magisk is a powerful tool that allows users to root their Android devices without altering the system partition. This innovative approach not only maintains system integrity but also plays a crucial role in managing bootloader settings.
Magisk’s Role in Bootloader Management:
- Systemless Root: Magisk achieves root access by modifying the boot partition rather than the system itself. This method ensures that the core system remains untouched, which is beneficial for updates and security.
- SafetyNet Compliance: One of the biggest advantages of using Magisk is its ability to hide root status from certain apps and services, like Google’s SafetyNet, which allows users to continue using banking apps and other secure services even on a rooted device.
- Modules and Customization: Magisk also supports modules that can be installed to add or alter features without affecting the core system. This modularity enables users to enhance their device's functionality without compromising the underlying firmware.
Managing Bootloader Status with Magisk:
- Temporary and Permanent Solutions: Magisk provides users with the flexibility to manage their bootloader’s lock status. Users can choose to relock their bootloader for security purposes while maintaining root access and the ability to use custom modules.
- Recovery Mode: Magisk allows for modifications and management directly from recovery mode, enabling changes to be made without booting the main operating system, which can be crucial for recovery and modification tasks.
How to Safely Relock Your Bootloader Using Magisk
Relocking the bootloader is an important step for those who want to secure their device after having rooted it with Magisk (unroot). This process must be handled carefully to avoid bricking the device or losing data.
Precautions Before Relocking:
- Backup Important Data: Always back up your data before making any modifications to the bootloader. This ensures that your personal information and applications are safe in case something goes wrong during the process.
- Ensure Root Is Uninstalled: Verify that your Magisk root is uninstalled correctly via the Magisk App (at the bottom of the home page). This can also be done by uninstalling any modules and reflashing the stock Boot.img file that matches your devices (and its firmware version). Failure to complete these steps could result in issues booting.
- Check Compatibility: If you plan on locking the bootloader with a custom ROM installed make sure that the custom ROM you are using is compatible with relocking. Some custom ROMs or older firmware versions may not support relocking without causing issues. A great example of an up-to-date custom ROM that supports locked bootloaders is GrapheneOS.
Step-by-Step Guide to Relocking the Bootloader with Magisk:
- Confirm Bootloader Status: First, ensure that your bootloader is currently unlocked and that Magisk is properly uninstalled.
- Use Magisk Manager: Open the Magisk Manager app and navigate to the settings. Look for an option to prepare your device for relocking, which might include removing Magisk modifications.
- Perform the Locking Process: This usually involves executing a specific command within a host PC command prompt via ADB and Fastboot drivers.
- Restart Your Device: Once the process is complete, reboot your device. This will apply the changes and start your device with a locked bootloader. This usually comes with the added bonus of a factory reset so don't forget to backup your data.
-
Verify Lock Status: After rebooting, use a fastboot command like
fastboot oem device-infoto verify that the bootloader status is indeed locked.
By careful following these steps. Be sure you can securely relock your bootloader without compromising the functionality of your rooted device.
Final Thoughts
Throughout this article, we've explored the critical aspects of managing the bootloader status when using Magisk to root Android devices. We've examined the security implications of locked versus unlocked bootloaders along with the benefits and potential risks associated with an unlocked bootloader.
Key Takeaways:
- A locked bootloader enhances device security by ensuring only verified software runs during the boot process.
- An unlocked bootloader offers greater flexibility but increases vulnerability to malicious software.
- Magisk provides a systemless rooting method that helps unlocked bootloader users customize their device. This can ultimately lead to security issues if malicious apps are given root access.