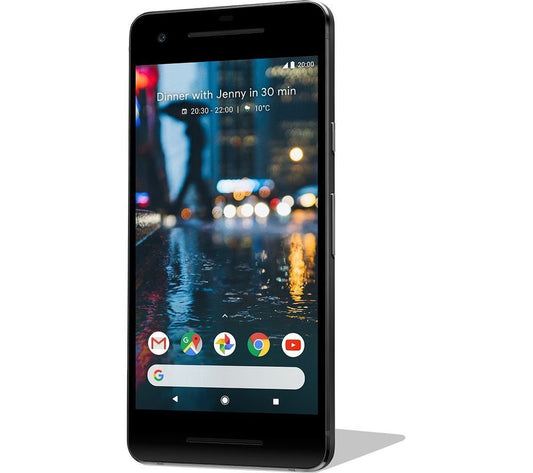Unrooting your Android smartphone is a process that may be required for various reasons. Whether you want to sell your device, troubleshoot software issues, or simply return your phone to its original state, unrooting is essential. In this guide, we will focus on unrooting Android devices that are rooted using Magisk Manager.
Understanding Root Access on Android Devices
Root access refers to the highest level of access to the operating system of an Android device. It allows users to make changes and customize the system beyond what is typically allowed. Magisk Manager is a popular tool used to gain and manage root access on Android devices.
Why Unroot Your Device?
There are several reasons why you might want to unroot your Android smartphone. Some apps and services may not work on rooted devices, and unrooting can help you overcome this limitation. Additionally, unrooting may be necessary to install official software updates or to troubleshoot certain issues.
The Unrooting Process with Magisk Manager
Before you begin the unrooting process, it is important to back up any important data on your device. Unrooting will typically erase all data on your device, so make sure to create a backup to prevent data loss.
Step 1: Open Magisk Manager
Launch the Magisk Manager app on your Android device. This app provides tools for managing root access and modules on your device.
Step 2: Access the Settings Menu
In the Magisk Manager app, navigate to the settings menu. Look for the option that allows you to unroot your device. This option may vary depending on the version of Magisk Manager you are using.
Step 3: Unroot Your Device
Once you have located the unroot option in the settings menu, follow the on-screen instructions to begin the unrooting process. Your device will undergo the unrooting procedure, removing root access and restoring the original system files.
Additional Steps: Bootloader Unlock and Custom Recovery
After unrooting your device with Magisk Manager, you may also consider relocking the bootloader and restoring the default recovery. These steps can further ensure that your device is fully unrooted and back to its original state.
Bootloader Unlock
If you unlocked your device's bootloader during the rooting process, you can now relock it to complete the unrooting procedure. Relocking the bootloader can enhance the security of your device and prevent unauthorized access.
Custom Recovery
Many rooted devices use custom recoveries like TWRP. If you installed a custom recovery, you might want to restore the default recovery to ensure that your device is fully unrooted. This can typically be done through the custom recovery menu.
Testing Your Unrooted Device
Once you have completed the unrooting process with Magisk Manager and restored the bootloader and recovery, it's time to test your device. Check for any remaining traces of root access, and ensure that all system functions are working properly.
Conclusion: Embracing a Root-Free Experience
Unrooting your Android device can be a straightforward process, especially when using tools like Magisk Manager. By following this guide and ensuring that root access is fully removed from your device, you can enjoy a root-free experience that offers stability and compatibility with a wide range of apps and services.