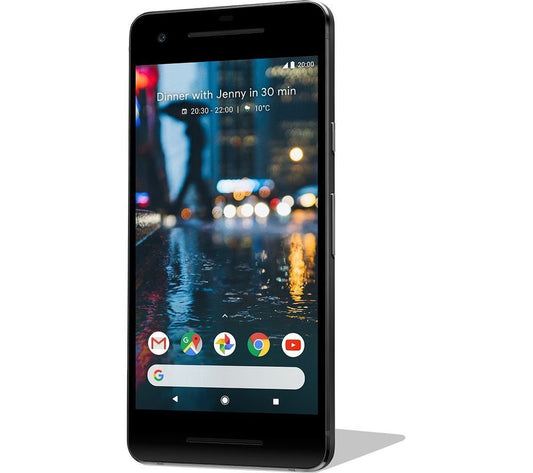Android 12 is finally here, and it's packed with new features and improvements. If you're eager to get it on your device, this guide will walk you through the process. Whether you're using a Google Pixel or another compatible device, we'll cover everything you need to know to download and install Android 12 smoothly.
Key Takeaways
- Ensure your device is compatible with Android 12 before starting the download process.
- Always back up your data to prevent loss during the installation.
- Choose between OTA and Factory Images based on your comfort level with manual installations.
- Install ADB and Fastboot tools on your computer to facilitate the installation process.
- Follow each step carefully to avoid common issues like boot loops and connection problems.
Understanding the Prerequisites for Android 12 Download
Before you start the process of downloading Android 12, it's important to understand the prerequisites. This ensures a smooth and successful installation.
Compatible Devices for Android 12
Not all devices are compatible with Android 12. Google Pixel smartphones from the Pixel 3 series onward are supported. Additionally, some other brands like ASUS, OnePlus, and Xiaomi have devices that can run Android 12. Make sure to check if your device is on the list of compatible devices.
Necessary Tools and Software
To download and install Android 12, you will need a few tools and software:
- A compatible device
- A USB cable to connect your device to your computer
- The Android SDK installed on your computer, which includes ADB and Fastboot tools
Backing Up Your Data
Before proceeding with the installation, it's crucial to back up your data. This is because the installation process can sometimes lead to data loss. You can back up your data to your computer or use cloud services. Ensuring your data is safe will give you peace of mind during the installation process.
Always double-check that you have backed up all important files and data before starting the installation. This step is essential to avoid any potential data loss.
Downloading the Correct Files for Your Device
Choosing Between OTA and Factory Images
When downloading Android 12, you have two main options: OTA (Over-The-Air) updates and factory images. OTA updates are simpler and keep your data intact, while factory images require a full device wipe but offer a fresh start. Choose the method that best suits your needs.
Locating the Download Links
To find the correct files, visit the official Android website or your device manufacturer's support page. For example, you can download the latest build for your device from Android File Host. Make sure to select the file that matches your device model.
Verifying File Integrity
After downloading, it's crucial to verify the file's integrity. Use a checksum tool to compare the file's hash with the one provided on the download page. This ensures the file is not corrupted and is safe to use.
Always double-check the file's integrity to avoid potential issues during installation.
Preparing Your Android Device for Installation
Before you can install Android 12, you need to prepare your device properly. This involves entering recovery mode, navigating the bootloader menu, and selecting the update method. Follow these steps to ensure your device is ready for the update.
Entering Recovery Mode
- First, turn off your phone.
- Press and hold the Power and Volume Down buttons simultaneously.
- The bootloader menu will appear. Use the volume buttons to scroll to Recovery Mode.
- Press the Power button to select Recovery Mode.
- You will see an Android robot with an exclamation mark. Press and hold the Power button, then press the Volume Up button for about a second.
- Release the Volume Up button to fully enter recovery mode.
Navigating the Bootloader Menu
Once in recovery mode, you need to navigate the bootloader menu to proceed with the installation.
- Use the volume buttons to scroll through the options.
- Highlight the option that says Apply update from ADB.
- Press the Power button to select this option.
- Your screen will display instructions on how to sideload the OTA update.
Selecting the Update Method
You have two main options for updating your device: sideloading the OTA update or flashing the factory image.
- Sideloading the OTA Update: This method is simpler and allows you to keep your existing data. It's recommended for most users.
- Flashing the Factory Image: This method is more complex and requires unlocking your bootloader. It will erase all data on your device but provides a clean installation.
Choose the method that best suits your needs and follow the on-screen instructions to complete the process.
Setting Up Your Computer for the Installation Process
To install Android 12, you need to set up your computer properly. Follow these steps to ensure a smooth installation process.
Installing ADB and Fastboot Tools
First, you need to install ADB and Fastboot tools on your computer. These tools allow your computer to communicate with your Android device. You can download them from the official Android developer website. Make sure to install the correct version for your operating system.
Connecting Your Device to the Computer
Next, connect your Android device to your computer using a USB cable. Ensure that USB Debugging is enabled on your device. To do this, go to Settings > About Phone > Tap "Build Number" seven times to enable Developer Options. Then, navigate to Developer Options and enable USB Debugging.
Running Necessary Commands
Once your device is connected, open Command Prompt on Windows or Terminal on Mac/Linux. Navigate to the folder where you have stored the ADB and Fastboot tools. Enter the following command to reboot your device into Fastboot mode:
adb reboot bootloader
After your device is in Fastboot mode, you can proceed with the installation commands. Follow the instructions specific to your device to complete the installation process.
Executing the Android 12 Installation
Once your device and computer are ready, it's time to install Android 12. Follow these steps carefully to ensure a smooth installation process.
Troubleshooting Common Installation Issues
Dealing with Boot Loops
Experiencing a boot loop can be frustrating. This issue often occurs when the device fails to boot properly after an update. To resolve this, you can try the following steps:
- Reboot into Recovery Mode: Turn off your device and then press and hold the power and volume down buttons simultaneously until the recovery menu appears.
- Wipe Cache Partition: Navigate to the 'Wipe Cache Partition' option using the volume buttons and select it with the power button. This can clear any temporary files causing the issue.
- Factory Reset: If wiping the cache doesn't work, you may need to perform a factory reset. Be aware that this will erase all data on your device.
Resolving Connection Problems
Connection issues between your device and computer can halt the installation process. Here are some steps to troubleshoot these problems:
- Check USB Cable and Port: Ensure that the USB cable and port are functioning correctly. Try using a different cable or port if necessary.
- Update Drivers: Make sure that the necessary drivers for your device are installed on your computer. You can find these drivers on the manufacturer's website.
- Enable USB Debugging: On your device, go to Settings > Developer Options and enable USB Debugging. This allows your computer to communicate with your device.
Ensuring Successful Update
To ensure a successful update, follow these tips:
- Verify File Integrity: Before starting the installation, check the integrity of the downloaded files. This can prevent issues caused by corrupted files.
- Follow Instructions Carefully: Make sure to follow the installation instructions step-by-step. Missing a step can lead to errors.
- Backup Your Data: Always back up your data before starting the update process. This ensures that you don't lose important information if something goes wrong.
Tip: If you encounter any issues, refer to the official documentation or support forums for additional guidance. This page contains guidance for troubleshooting common issues and configuration problems in Android Studio.
Conclusion
Downloading and installing Android 12 can seem like a daunting task, but by following the steps outlined in this guide, you can ensure a smooth and successful update. Whether you choose to use an OTA update or manually sideload the update, each method has its own set of advantages. Remember to back up your data before proceeding and ensure your device is compatible with Android 12. By staying up-to-date with the latest Android version, you can enjoy improved performance, enhanced security, and new features that make your device more intuitive and enjoyable to use.
Frequently Asked Questions
What devices are compatible with Android 12?
Android 12 is compatible with Google Pixel 3 and newer models. Some other brands like OnePlus, Xiaomi, and Samsung also support it, but you should check your device's specifications to be sure.
Is it necessary to back up my data before installing Android 12?
Yes, it's very important to back up your data before installing Android 12. This ensures that you won't lose any important information if something goes wrong during the installation.
What is the difference between OTA and factory images?
OTA (Over-The-Air) updates are easier to install and don't require you to wipe your device. Factory images, on the other hand, require a complete wipe of your device and are generally used by developers for a clean installation.
How do I verify the file integrity before installing Android 12?
To verify the file integrity, you can check the SHA-256 checksum of the downloaded file. This ensures that the file has been downloaded completely and correctly.
What should I do if my phone gets stuck in a boot loop during installation?
If your phone gets stuck in a boot loop, you can try entering Recovery Mode and performing a factory reset. If that doesn't work, you may need to re-flash the factory image.
Can I install Android 12 on a non-Google Pixel device?
Yes, you can install Android 12 on some non-Google Pixel devices, but the process might be more complicated. Make sure your device is compatible and follow the specific instructions for your device model.