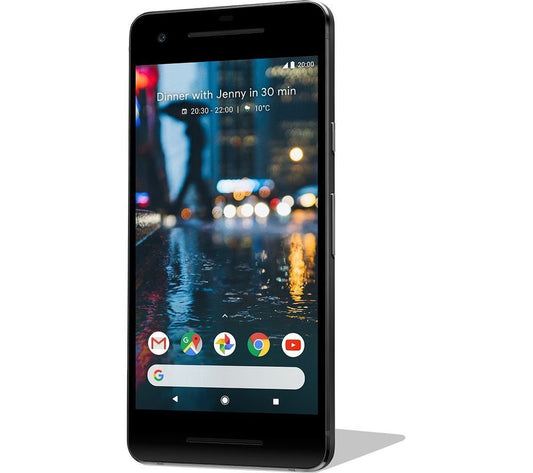Unlock the potential of your Pixel 9 Pro/XL by rooting it! This guide provides step-by-step instructions to gain root access, enabling deeper customization and advanced features. Rooting, however, involves risks such as potential security vulnerabilities and compatibility issues, so proceed with caution.
Before You Begin:
- Unlocked Bootloader: A prerequisite for all rooting methods. Consult a bootloader unlocking guide if needed. Please note this will wipe all personal data.
- Matching Factory Image: Download the complete factory image for your Pixel 9 Pro/XL version from Google’s Developer site. The factory image must match your current Android version.
This guide covers three popular methods for rooting the Pixel 9 Pro/XL:
- Magisk with Zygisk: A popular approach that achieves root access without modifying the system partition.
- KernelSU with ZygiskNext Module: A traditional root management tool paired with ZygiskNext for enhanced compatibility.
- APatch with ZygiskNext Module: Uses APatch, another root management tool, alongside ZygiskNext for seamless root functionality.
Step 1: Preparation
Regardless of the method, start with these steps:
- Unlock your bootloader (refer to external guides if needed).
- Download the matching factory image (link provided above).
Rooting with Magisk
1. Extract init_boot.img File:
- Extract the
init_boot.imgfile from the downloaded factory image and transfer it to your Pixel.
2. Download & Patch:
- Download the latest Magisk Canary build from Magisk’s GitHub page and install it on your Pixel.
- In the Magisk app, select “Install” > “Select and Patch a File,” then locate and patch
init_boot.img. This will create a patched version in your Pixel’s download folder.
3. Copy Patched Files:
- Transfer the patched
Magisk_Patched_Init_Boot.imgto your computer.
4. Flash Patched Images:
- Connect your Pixel to your computer and boot it into bootloader mode (use
adb reboot bootloaderor specific button combination). - In a command prompt, type:
fastboot flash init_boot_a (drag patched_init_boot.img here)
fastboot flash init_boot_b (drag patched_init_boot.img here)
-
Reboot and Enjoy: Reboot your Pixel with
fastboot reboot. Root access is now available with Magisk fully installed.
Rooting with APatch
1. Extract boot.img File:
- Extract the
boot.imgfrom the factory image and transfer it to your Pixel.
2. Download & Patch:
- Download the latest APatch nightly build from APatch’s GitHub page and install it on your Pixel.
- In the APatch app, select the phone icon with a down arrow, find the
boot.img, and patch it. A patched version will be saved in your Pixel’s download folder asboot_patched.img.
3. Copy Patched Files:
- Transfer
boot_patched.imgto your computer.
4. Flash Patched Image:
- Connect your Pixel to the computer and boot it into bootloader mode (
adb reboot bootloaderor specific button combo). - In a command prompt, type:
5. Grant Root Access (Optional):
- Open APatch and enter your password if prompted. You now have root access and may need to grant access to specific apps.

Rooting with KernelSU
1. Extract init_boot.img File:
- Extract
init_boot.imgfrom the factory image and transfer it to your Pixel.
2. Download & Patch:
- Download the latest KernelSU build from KernelSU’s GitHub page and install it on your Pixel.
- In the KernelSU app, click the installation icon, locate
init_boot.img, and follow the prompts. The patched version will save in your Pixel’s download folder.
3. Copy Patched Files:
- Transfer the patched
Init_Boot.imgto your computer.
4. Flash Patched Images:
- Connect your Pixel to the computer and boot into bootloader mode (
adb reboot bootloaderor specific button combination). - In a command prompt, type:
fastboot flash init_boot_a (drag patched_init_boot.img here)
fastboot flash init_boot_b (drag patched_init_boot.img here)
5. Reboot and Enjoy:
- Reboot using
fastboot reboot. KernelSU root access is now enabled.
Installing ZygiskNext (Optional) for APatch & KernelSU
ZygiskNext is an optional module available through the APatch or KernelSU module section, providing Zygisk functionality similar to Magisk’s Zygisk.
What ZygiskNext Does:
- Enables modules requiring Zygisk to work with APatch and KernelSU.
- Ensures compatibility for modules that depend on Zygisk.
Why It’s Optional:
- Not all modules require Zygisk functionality.
- Check the module developer’s documentation if you’re unsure about Zygisk requirements.
Installation:
- Download ZygiskNext from ZygiskNext GitHub.
- Go to the module section in APatch or KernelSU, select the downloaded ZygiskNext zip, and install it.
- Reboot to activate the module.
Important Reminders
Rooting grants full control over your device but requires caution. Always back up your data before proceeding, and only install trusted modules from reputable sources. Enjoy exploring the full potential of your Pixel device!
FAQ
1. Is rooting my Pixel 9 Pro/XL safe?
Rooting introduces risks, including security vulnerabilities and potential compatibility issues with some apps. Carefully follow instructions and ensure that you’re comfortable with the risks before proceeding.
2. Will rooting void my Pixel’s warranty?
Yes, rooting generally voids the device’s warranty as it requires unlocking the bootloader, which is often against manufacturer guidelines.
3. Can I unroot my Pixel 9 Pro/XL later?
Yes, unrooting is possible by flashing the original factory image or using the “Uninstall” option in Magisk. However, re-locking the bootloader may be required to fully reset the device.
4. Will I still receive OTA updates after rooting?
Receiving OTA updates on a rooted device can be complicated. Updates might not install correctly, and you may need to unroot or use Magisk’s "OTA Survival" feature to receive updates.
5. What should I do if I encounter issues after rooting?
If you experience issues, try unrooting or restoring a factory image. Always back up your data before rooting to prevent data loss, and consult device-specific forums for troubleshooting tips.